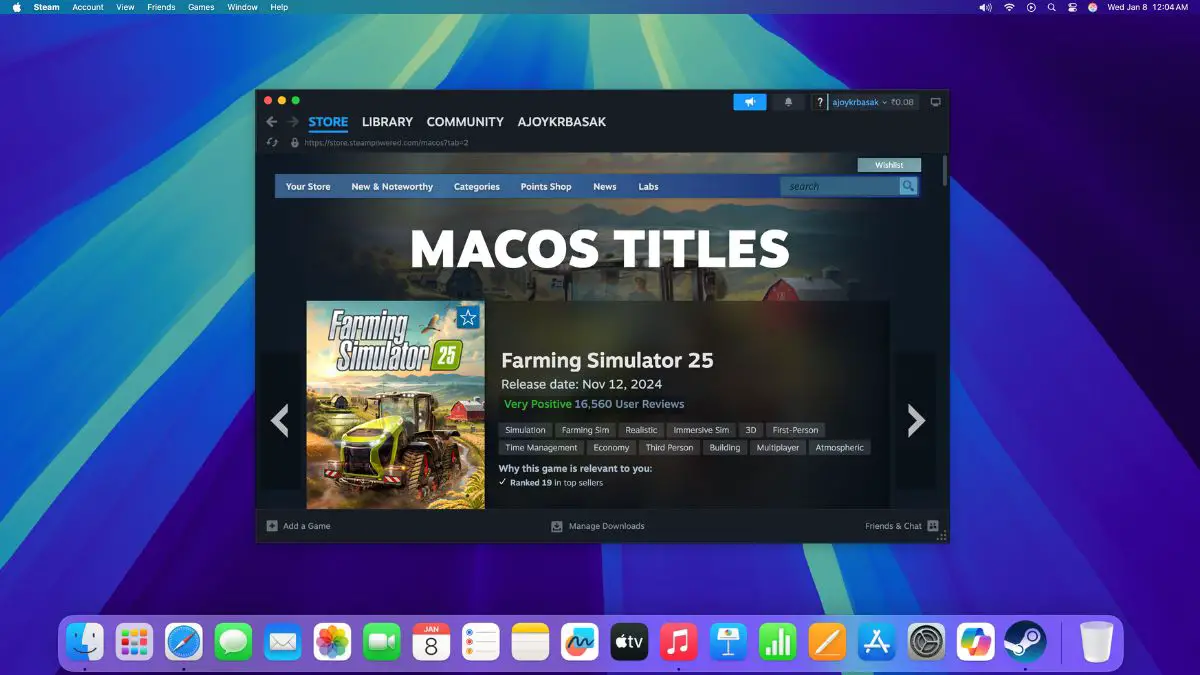While Macs are primarily designed for productivity rather than gaming, recent advancements in Apple Silicon have significantly improved their ability to run AAA tiles games. One of the best platforms for downloading and playing games on macOS is Steam. As a leading digital game distribution platform, Steam offers a vast library of titles, ranging from indie titles to major AAA releases. Additionally, it features a dedicated category for macOS titles that are fully optimized for Mac hardware.
If you’re new to gaming on Mac and wondering how to set up Steam, don’t worry, the process is simple. In this guide, we’ll walk you through the steps to install and set up Steam and start downloading games on your Mac with ease.
How to Install Steam on macOS
If you’re a gamer and want to access a huge library of games, Steam is one of the best platforms. Here are the steps to install Steam on macOS:
1. Open any browser you prefer.
2. Go to the search bar, type in Steam, then click on the link from store.steampowered.com. This will direct you to the official Steam page, where you can download the installer for macOS.
3. Once you’re on the Steam website, you’ll see an Install Steam button. Click on it to begin downloading the macOS installer file.
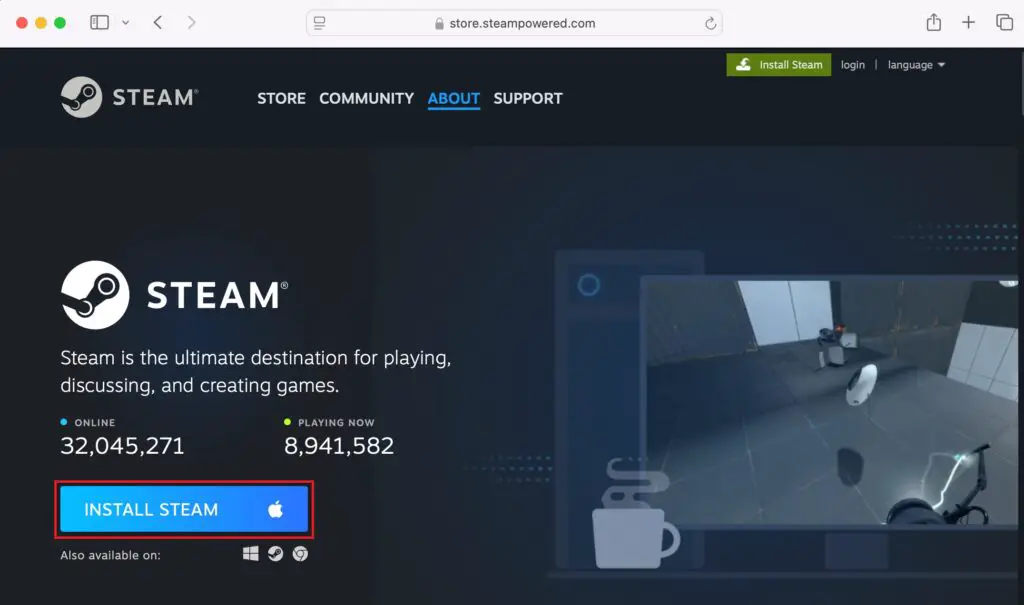
Note
If you get a prompt asking, ‘Do you want to allow downloads here?‘ just click on Allow. The download will start immediately.
4. Once the download is complete, locate the file and click on it. An installation window will pop up. To complete the installation process, simply drag the Steam icon to the Applications folder.
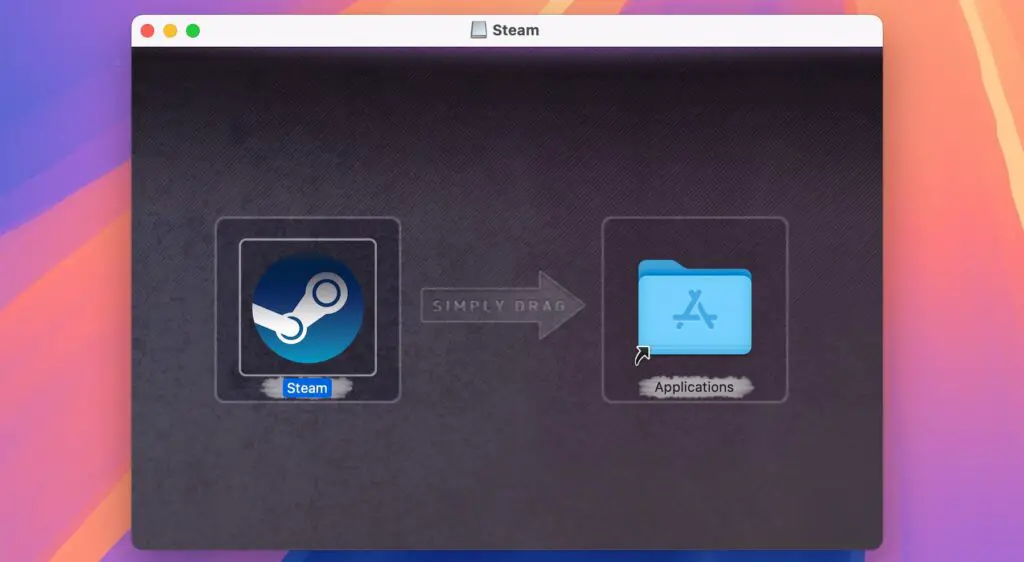
5. Now that Steam is installed, it’s time to launch it. Open Launchpad on your Mac and search for Steam. Click to open it.
6. When you open Steam, you’ll be prompted with a window to install Rosetta. It enables you to use apps built for a Mac with an Intel processor. Click Install, then enter your system password.
7. After that, click on Install Software and wait for the installation to complete.
8. Click on Done to close the window.
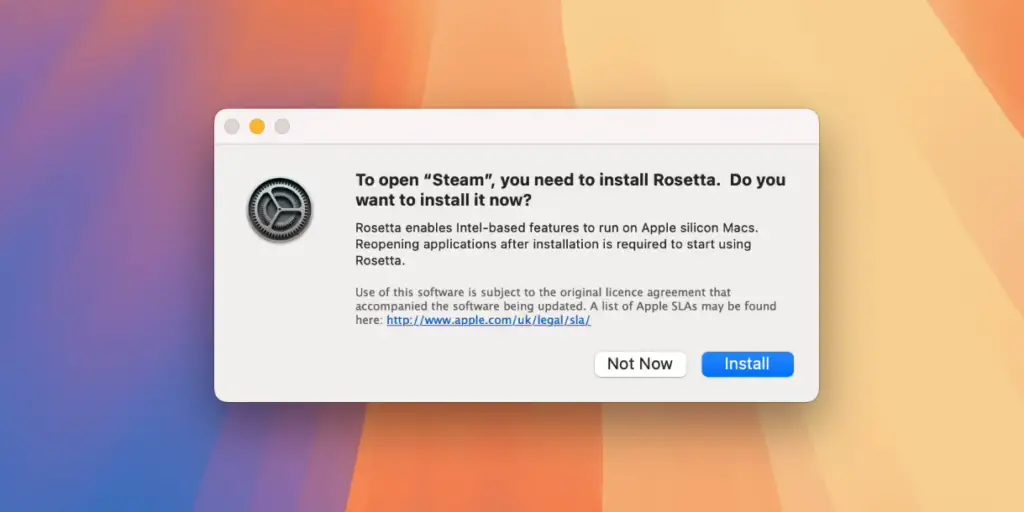
9. Once installed, re-open Steam from Launchpad.
10. After that, Steam will automatically download and update all the necessary files to run games on macOS.
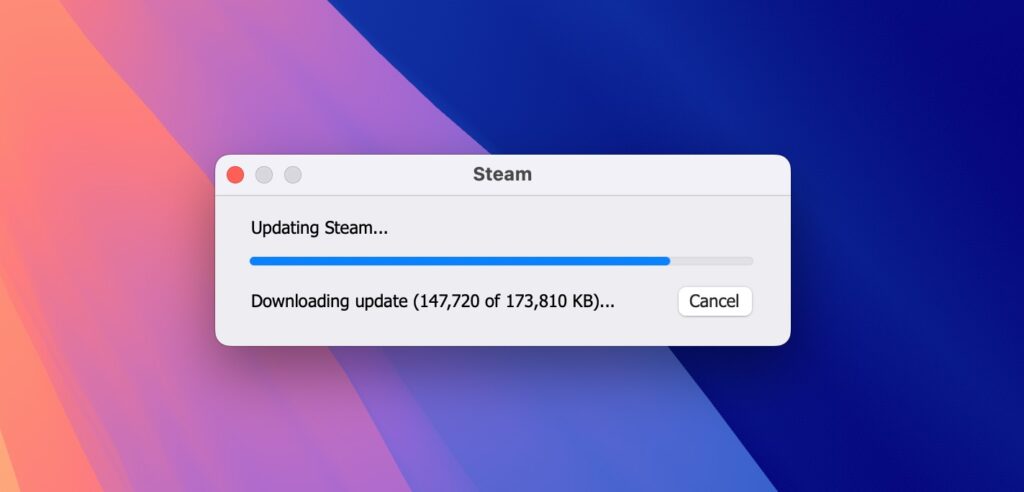
11. Once installed, you’ll see the Steam login window. If you already have a Steam account, log in with your credentials. If not, you can easily create a new account for free.
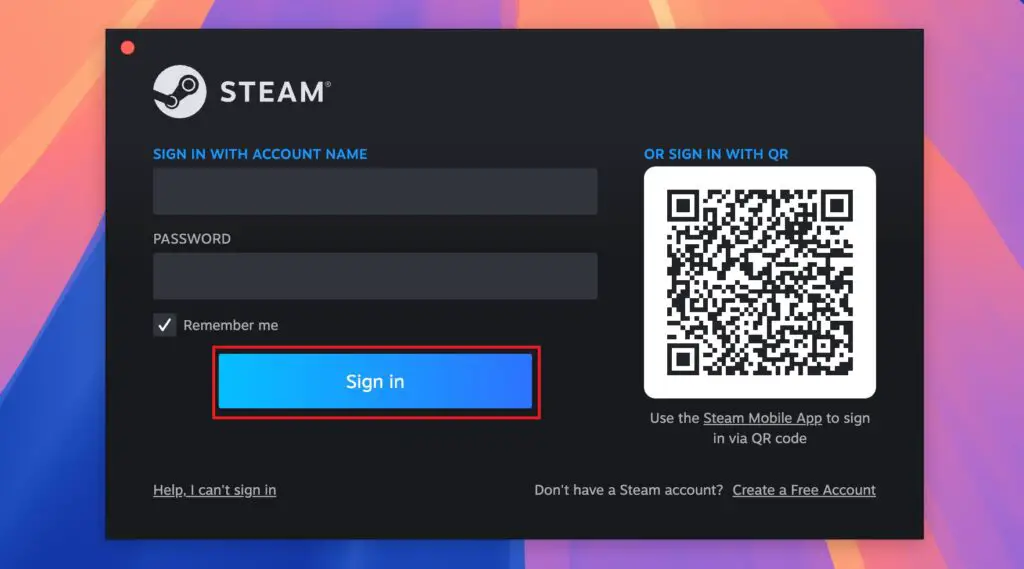
After that, you are ready to install and play Steam games on macOS. There are many macOS titles that are fully optimized to run on your Mac (Intel and Apple Silicon). Just select the game you want to play, install it, and you are ready to enjoy it on your Mac.
How to Install Steam Games on macOS
Now that Steam is ready to go, you can start browsing the wide variety of games available for macOS. From action-packed adventures and gripping strategy games to laid-back single-player experiences, there’s something for everyone. Steam offers an extensive collection of macOS titles, both paid and free, covering all major genres.
Are you on a budget? Don’t worry! There are also plenty of free-to-play games available for macOS. Just browse the Free to Play categories, look for the games you want to play, and install them.
Here’s how you can access the macOS titles and install them:
1. Open Steam on your Mac.
2. Click the Category option, then select macOS. Here, you’ll find a list of games compatible with your Mac.
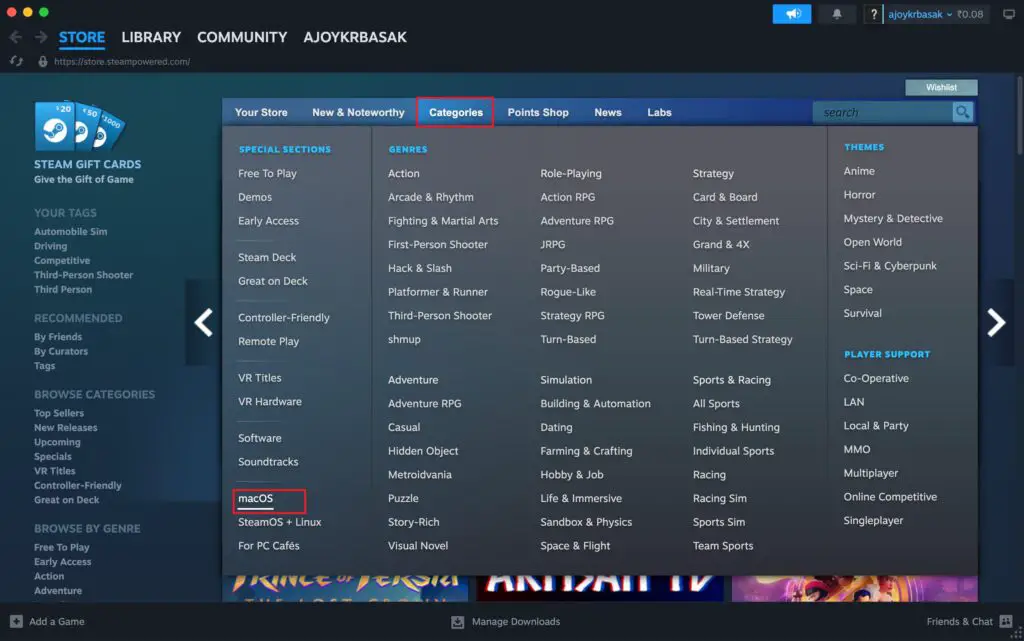
3. Select the game you want to play and install it.
4. For free games, click Free to Play, and you’ll see a list of all the free games you can download and enjoy.
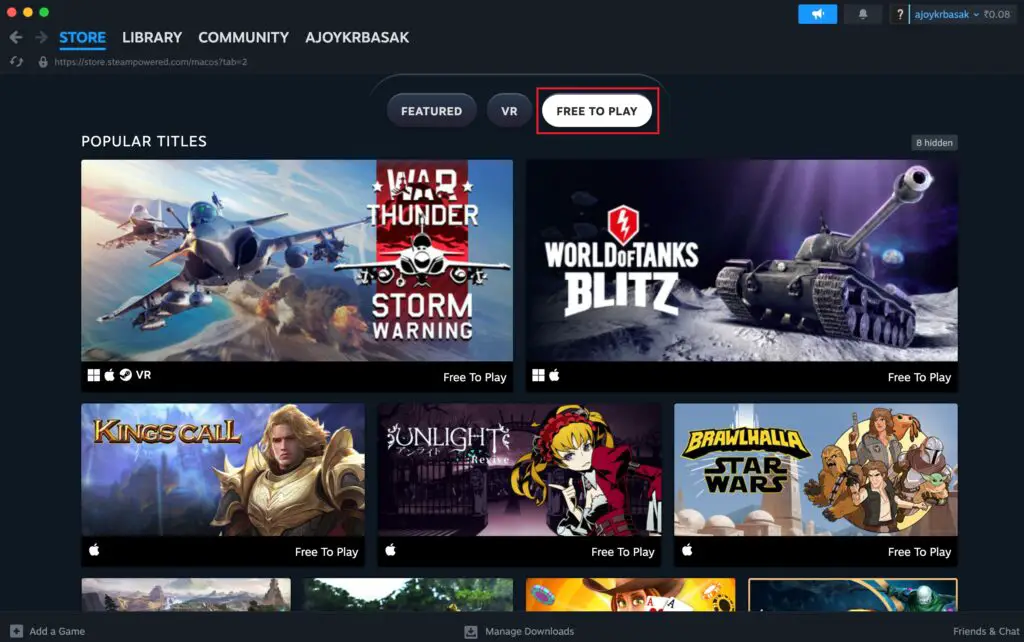
Conclusion
And that’s it! You’re all set to start installing and playing games on Steam for macOS. Thanks to Apple Silicon and enhanced developer support, Macs are now more capable of handling games than ever before. With powerful hardware and optimized software, gaming on Mac has become a much smoother and more enjoyable experience.
Steam provides easy access to a wide variety of macOS-optimized games, and with its straightforward installation process, you can start gaming in no time. Whether you prefer indie gems or high-end AAA titles, Steam offers something for everyone. So, dive into the world of Mac gaming and embark on exciting new adventures today.