WhatsApp is one of the most popular messaging apps out there. However, there is no official WhatsApp application for the Linux operating system. If you want to install WhatsApp on your Windows PC or Chromebook, you can easily download it from the official website.
However, on your Linux system, you can use an unofficial WhatsApp client to use WhatsApp, which makes it an unsecured way to use. Read this guide until the end to find the tricks to use the official WhatsApp on Linux Ubuntu. Moreover, this guide will also work for all other Linux distributions.
How to Install WhatsApp on Ubuntu 24.04
Let’s discuss both the ways to install and use WhatsApp on Linux Ubuntu using the unofficial WhatsApp Client and WhatsApp Web.
1. Install Unofficial WhatsApp Client
All LTS versions of Ubuntu, including Ubuntu 16.04 and the latest version, Ubuntu 24.04 LTS, come with Snap pre-installed. Snap is a repository where you can find hundreds of Linux applications that can be easily installed by running a few terminal commands.
On Snap, you can find several unofficial WhatsApp clients that work on Ubuntu. One of the most popular ones is WhatsApp for Linux.
Here are the steps you can follow to install it on Ubuntu 24.04 LTS:
1. Open the Terminal by using the keyboard shortcut Ctrl + Alt + T.
2. To install WhatsApp for Linux on Ubuntu 24.04 LTS, you need to run the following commands in the terminal:
sudo apt update
sudo snap install whatsapp-for-linux

3. Once you have installed WhatsApp, go to the application launcher and search for WhatsApp.”
4. Alternatively, you can open WhatsApp by executing the following command in the terminal:
whatsapp-for-linux

5. It will open WhatsApp on your computer. You will need to scan the QR code displayed on your computer screen. To scan the QR code, follow the on-screen instructions.

Now you are ready to use WhatsApp on your computer. However, since it is an unofficial version of WhatsApp, it is not as secure as the official WhatsApp.
Note
If you wish to uninstall or remove this unofficial version of WhatsApp that you have installed using Snap, you can run the following command: sudo snap remove whatsapp-for-linux
2. Install Official WhatsApp Web
Before installing the official WhatsApp Web, you need to install the latest version of the Google Chrome browser on your Ubuntu.
To do so, you can follow our guide on; how to install Google Chrome on Ubuntu. Once you have installed Google Chrome, proceed with the following steps:
1. Open the Google Chrome browser and visit web.whatsapp.com.
2. After that, click on the three-dot menu in the upper right corner.
3. From the context menu that appears, hover over the More Tools option and select the Create Shortcut option.
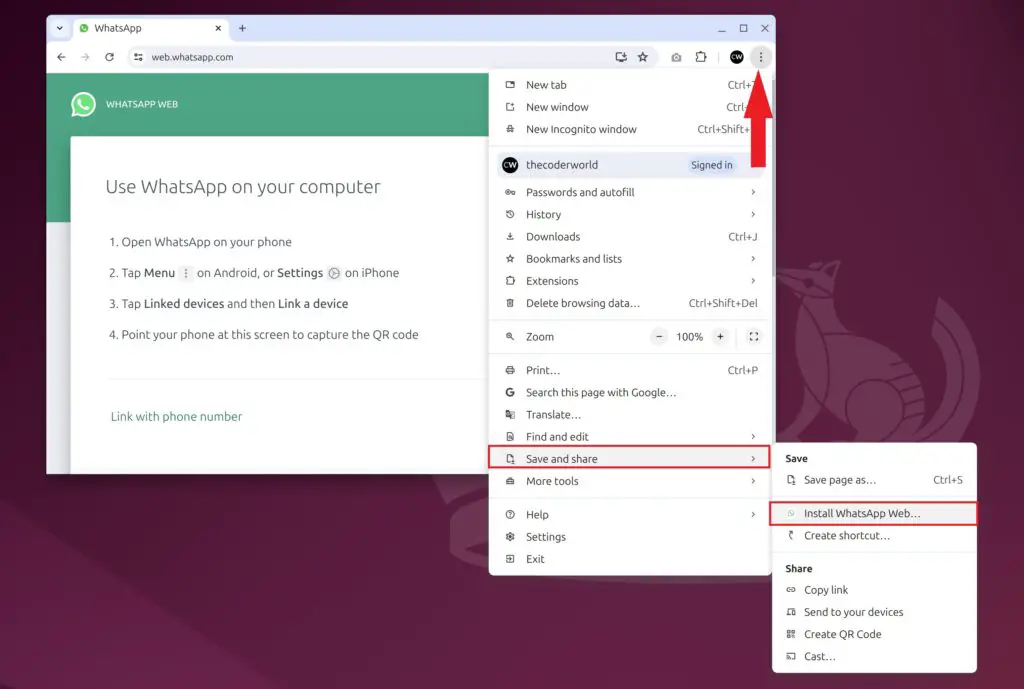
4. Now, you will see an option to create a WhatsApp Web shortcut. Name your shortcut WhatsApp and check the Open as Window checkbox.
5. Then, click on the Create button. This will add WhatsApp as a desktop application on Ubuntu.

6. On your desktop, you will find the WhatsApp shortcut.
7. To run it, you need to allow some permissions. Right-click on the shortcut and select the Allow Launching option from the context menu that appears.

8. After that, you will have the official WhatsApp application on your Ubuntu system.
9. To use it, open WhatsApp on your smartphone and link your device by following the on-screen instructions. Afterward, scan the QR code to access WhatsApp on Linux.

If you don’t want to install the desktop application, you can directly scan the QR code and use WhatsApp. However, keep in mind that you will need to repeat the same steps every time you want to use WhatsApp. Therefore, it is recommended to install the official WhatsApp Web for a more convenient experience.
Conclusion
Installing WhatsApp on Ubuntu 24.04 is a straightforward process. You can follow the step-by-step guide provided in this article; to successfully install WhatsApp. Once installed, you will be ready to use the official WhatsApp Desktop application on Ubuntu 24.04 LTS.
We hope you find this guide helpful. If you enjoyed the article, consider sharing it with your friends. Additionally, if you have any queries regarding the installation and setup process, please don’t hesitate to write them in the comment section below. We will definitely respond to you.




