Microsoft Edge based on Chromium is finally available for download on all supported versions of Windows and macOS. The New Microsoft Edge browser is made possible by the Chromium open-source project and other open-source software.
Microsoft Edge is based on the same engine that powers Google’s Chrome browser, so the new Edge browser will work with websites and not deal with compatibility issues. As a result, the New Microsoft Edge can use the expansive collection of browser extensions available from the Chrome Web Store. Don’t confuse this new Microsoft Edge browser that depends on the Chromium project with the previous version. The original Edge was built on Microsoft’s browser engine.
How to Install Microsoft Edge Browser on Windows 11
In this section, we will discuss how to download and install the new Microsoft Edge Browser on Windows 11. When you install the new Microsoft Edge on your Windows operating system, the old Edge browser will not work.
Here are the steps:
1. Head to Microsoft’s Edge webpage and select your operating system from the download menu.
Note
The browser is available for Windows 10, but if you have other versions of Windows like Windows 8.1, 8, and 7 then also you can download it. Even though Microsoft has officially ended support for Windows 7.

2. Click on Download and click on Accept and Download on the next screen, to download the installer file.

3. Open the installer file and then go through the installation screens to install Edge. Once installed, Edge will automatically start.

If you already have the Chrome browser installed, Edge will ask if you want to import your bookmarks, autofill data, and history from the Google Chrome browser, or start from scratch.
How to Change Default Search Engine in Microsoft Edge
On Windows 11, the default browse is Microsoft Edge, and the default search engine with Microsoft Edge is Bing. If you don’t want to use the default search engine, you can change it to another search engine like Google.
1. Open the Microsoft Edge browser.
2. Click on the three-dot icon, present the top right corner, and select the Settings option. Alternatively, you can enter this edge://settings/ on your Edge browser address bar to open the settings page.
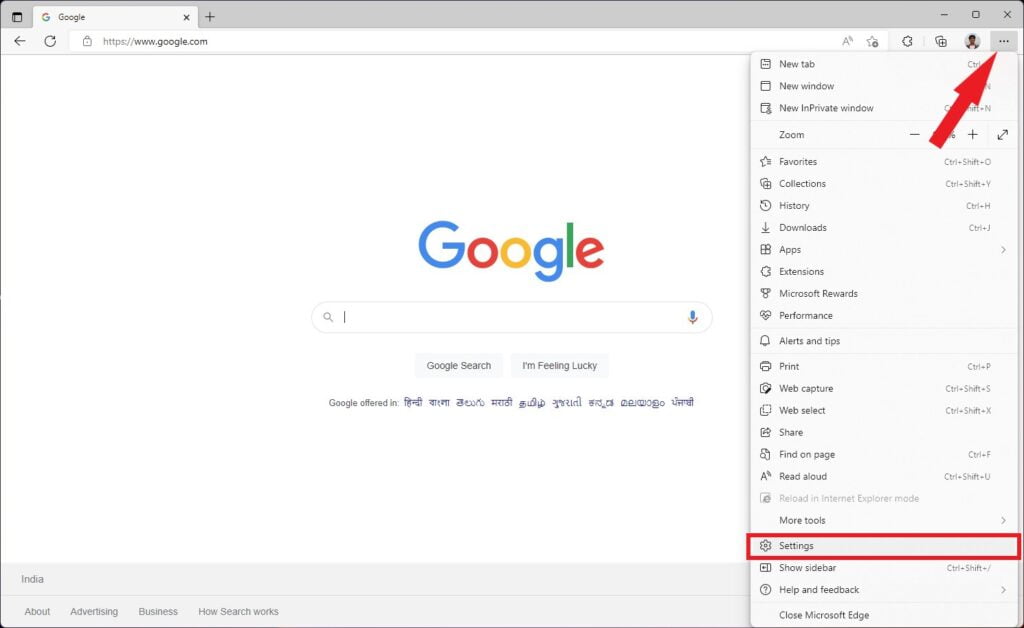
3. Now, click the Privacy, search, and services option, scroll to the Services section, and select the Address bar and search option.

4. Select a different search engine from the drop-down menu in the address bar, then close the Settings page.

How to Update Microsoft Edge Browser in Windows 11
The browser updates deliver critical security patches, new features, and performance improvements. The Edge browser automatically updates itself, but you can manually check for and install updates.
1. Open the Microsoft Edge browser and navigate to Settings options.
2. Click on About Mircorst Edge to check for the latest update. Edge will check for any available updates and automatically install any available updates.
3. After that, restart the Microsoft Edge browser.

4. If you want to download the updates over metered connections, you can enable this option, as shown in the below screenshot.

This will ensure you always use the latest version of the Microsoft Edge browser and access the latest features. However, if you’re facing any issues, such as Edge closing immediately after opening, you can easily fix it by repairing the installation.





