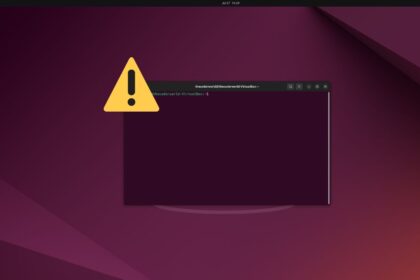Windows 11 is the most popular consumer operating system in today’s age. But there might be times when you want to try out different operating systems like Ubuntu. For that, you don’t need to wipe out the old operating system to install the new OS.
You can enable virtualization on Windows to create and use virtual machines. Virtual machines allow you to install the new operating system without affecting the old one. You can check our guide on how to install Ubuntu on Windows 11. But before that, you have to enable virtualization on your Windows 11 BIOS.
What is Virtualization in Windows 11?
Virtualization is a feature in the Windows operating system that allows you to install multiple guest operating systems on your PC. When you enable virtualization on your windows, it allows you to create a virtual machine. You can use this virtual machine to install other operating systems.
A virtual machine acts like any normal computer, with its own virtual RAM, disk space, network connection, and more. You can use tools like VirtualBox and VMware Workstation to manage your operating systems and reproduce the corresponding environment, enabling you to run almost any operating system on your PC.
How to Check If Your PC Supports Virtualization
If your Windows PC supports virtualization, then you can enable it. Here in this section, we are going to discuss how to check whether your PC supports virtualization.
Here are the steps to follow:
1. Open the Task Manager using Ctrl + Shift + Esc keyboard shortcut to launch it.

2. Now, click on the Performance tab and click on CPU.
3. Then look for the virtualization option. If Virtualization is available on your PC, then the option would show up with its current state beside it.

How to Enable Virtualization on Windows 11
This is how you can determine whether your PC supports virtualization. If your PC does support virtualization, you can proceed with the following steps to enable the virtualization option in your BIOS.
1. Click on the Windows icon to open the Start Menu and click on Settings.

2. Next, click on the System tab from the left panel of the Settings window. Then, look for the Recovery option present to the right of your screen.

3. In the Recovery tab, click on the Restart Now button available in front of the Advanced Startup option.

4. Your Windows operating system will restart and it will open the windows recovery option. Here click on the Troubleshoot option.

5. Next, click on Advanced Options.

6. Here click on UEFI Firmware Settings to access the BIOS settings. If you don’t see UEFI Firmware Settings then disable Fast Startup or use an alternate method for accessing your BIOS.
Note
To access BIOS, you can restart your PC and press the BIOS key set by your manufacturer which could be F10, F2, F12, F1, or DEL.

7. To change your UEFI firmware settings you have to restart your PC. For that, click on the Restart button.

8. It will open the BIOS menu of your PC. Here enable the Virtualization option, save the changes, and restart your PC. The virtualization settings have different names on different systems. Look for items like Hyper-V, SVM, Vanderpool, VT-X, Intel Virtualization Technology, or AMD-V. The steps for this will vary, so consult your manufacturer’s manual or support site.

Following the above steps, you can enable virtualization on your PC.
How to Enable Hyper-V in Windows 11
If you have Windows 10 Pro or Windows 11 Pro installed, you can use Hyper-V to create your virtual machine.
Hyper-V is Microsoft’s in-house virtualization solution for Windows Pro operating systems. While this is a built-in function, you can replicate it with other programs. For example, you can use Oracle VirtualBox to create virtual machines and run Ubuntu on Windows.
Here are the steps to enable Hyper-V in Windows settings:
1. Search for the Control Panel on the search bar and open it.

2. Here you will find all the Control Panel settings, you can use these settings panel to adjust your Windows computer’s settings.
3. Now to enable Hyper-V on Windows, click on the Programs option.

4. On the next window, you will find the Programs and Features option. Here click on the Turn Windows features on or off option.

5. To turn on Hyper-V features on Windows, expand the Hyper-V option and select Hyper-V Management Tools and Hyper-V Platform.
6. After that, click on the OK button.

7. To apply this feature you have to restart your Windows PC. For that, click on the Restart Now button.

Conclusion
That’s it. This is how you can enable Virtualization and Hyper-V on Windows 11. Virtualization is a crucial feature that allows you to run multiple operating systems and applications on the same computer simultaneously, which can be incredibly useful for developers, IT professionals, and power users.
We hope this article was helpful to you in understanding how to harness the power of virtualization in Windows 11. If you liked the article, you can share it with your friends to help them make the most out of their Windows 11 experience.