YouTube is the top video-sharing platform in the world, allowing consumers to watch their favorite content on the screen. In the Windows operating system, you can easily use YouTube as a standalone application to operate it directly from the desktop. But sometimes it may also not work sufficiently.
However, the majority of users switched to the YouTube App instead of using the platform on the browser, but some users are unable to access the YouTube App. This could be perplexing especially when you’re ready to watch your favorite content. In this guide, we’ll discuss effective methods to solve the YouTube App not working issue. Therefore, without further ado, let’s get right to it.
Ways to Fix YouTube App Not Working on Windows 11
There could be numerous reasons why the YouTube App is not working on Windows 11 computers. It could be due to software issues and glitches, outdated display drivers, unstable internet connection, corrupted data, and more. However, if the YouTube App isn’t working on your Windows, you can easily resolve the issue with the right approach.
Here are the effective methods to solve the YouTube App not working on Windows 11 computers. So, let’s discuss them one by one.
1. Check Internet Connection
A stable internet connection is essential to perform certain applications and programs on the computer. If the YouTube App is not working on your Windows 11 computer, you are connected with an unstable connection. In that case, you should check whether the internet connection is stable or not.
YouTube is the most popular platform that needs a strong internet to function correctly on the system. Try connecting your device with a stable internet connection and again try checking the problem. Alternatively, you can restart your Wi-Fi router to refresh the network connection. With these tricks, you can easily access the YouTube App again. However, if the issue is still there, then try out other troubleshooting methods.
2. Check YouTube Server Status
If the internet connection is stable on your Windows 11 and still the YouTube App isn’t working or loading, you should try checking the YouTube server status. Most of the time, the YouTube App isn’t working properly due to server issues. You can easily find out the server issues by visiting the DownDetector site, which shows the real-time YouTube outages on the screen.
If there’s a problem with the server status or the maintenance is going on, you’ll have to wait until and unless the server issues get fixed. On the other hand, if there is no issue with the server status, follow the next method.

3. Update your Browser
If you’re experiencing issues with the YouTube app, it may be due to your browser. The YouTube Desktop app is installed using your browser, so any problems with your browser can affect the app as well. That’s why it’s important to keep your browser up-to-date.
In this case, we’ll be showing you how to update the Microsoft Edge browser, as that’s the browser we used to install the YouTube app. If you installed the app using Google Chrome, you’ll need to update Google Chrome on Windows 11.
Here are the steps for updating your Microsoft Edge browser:
1. Open the Edge browser on your computer.
2. Now, click on the three-dot icon in the top-right corner.
3. From the pop-up menu, select Setting.

4. Then click About Microsoft Edge on the left-hand side.
5. Here, you’ll see the current browser version on the screen.
6. Microsoft Edge will automatically update the latest version.

Alternatively, you can enable the Download updates over metered connections option in your browser. This will allow the browser to download updates over a cellular data network.
4. Clear your Cookies and Cache
Sometimes, your browser’s corrupted cache and data can also affect the functionality of the YouTube app, as we discussed before that the YouTube app depends on your browser. To fix it, you should clear the cookies and cache data. This usually helps in resolving the issue on your Windows computer.
Here are the steps to clear the cookies and cache in your browser on your Windows PC:
1. Launch the Microsoft Edge Browser on your computer.
2. Now, click on the three-dot icon in the top-right corner and select Settings.

3. On the left-hand side, click Privacy, search and services option.
4. Scroll to the Clear browsing data section and click the Choose what to clear option.

5. Here, set the Time range option to All time and checkmark Browsing history, Download history, Cookies and other site data, and Cached images and files options.
6. Finally, click the Clear now option to confirm the process.

5. Update Display Drivers
YouTube playback mostly depends on your system graphics, so most of the time, outdated or corrupted display drivers on the computer can cause issues with certain applications.
Therefore, if YouTube is not working on your computer, it is recommended that you update your display drivers.
To update display drivers on your Windows 11 computer, follow these steps:
1. Click on the Start button, type Device Manager, and then click Open to launch it.

2. Double-click on the Display Adapters section.
3. Right-click on the dedicated graphics driver and click on the Update driver option.

4. Then, click Search automatically for drivers option.
5. After that, follow the on-screen instructions to download and install the latest driver update.

6. Reset YouTube App Settings
If you have installed the Google Chrome version of the YouTube app, then you can try out one more solution, which is resetting YouTube app settings. Remember that resetting the app settings will completely erase all the data and history that has been stored on YouTube.
To reset YouTube App settings on Windows 11, follow these steps:
1. Open YouTube on your computer.
2. Click on the three-dot icon in the upper right corner and click App info.

3. From the pop-up menu, select Settings.
4. However, if you are facing issues with the sound, you can turn on the sound toggle from here to fix it.

5. Under the App Settings, click on the More settings and permissions option.

6. Then, click on the Delete data button, and confirm it by clicking Delete.
7. After that, click on the Reset permissions, and confirm it by clicking the Reset button.
8. Finally, close the YouTube App and restart your device to apply changes.

7. Uninstall and Reinstall YouTube App
If none of the above workarounds helps to resolve the problem on your Windows 11 computer, you should uninstall and reinstall the YouTube app. This may help you address the issue on your Windows 11 computer, and you’ll be able to access the YouTube app again.
To uninstall and reinstall YouTube App on your Windows PC, follow these steps:
1. Press the Windows + I keys to launch Settings.
2. Click Apps on the left-hand side.
3. Then, click Installed apps.

4. Here, look for YouTube and click on the three-dot icon next to YouTube.
5. From the drop-down menu, select Uninstall.

6. A confirmation prompt will appear. Here, click on the Uninstall button to remove it.
7. Once you have uninstalled the YouTube app, it’s time to install it. For that, you can check out our guide on how to install YouTube on Windows 11.
Conclusion
If you’re experiencing issues with the YouTube app on your Windows 11 computer, don’t worry! YouTube is a free video platform that allows you to watch your favorite content shows, but sometimes it can encounter problems, such as crashing or not working.
To resolve these issues, we’ve outlined some solutions for you to try. If you follow them, you should be able to fix the problem. However, if these solutions don’t work, we recommend that you contact Google support for further assistance.


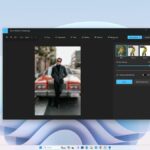



Thank you for sharing this helpful tutorial! I’ve been struggling with the YouTube app not working on my Windows 11 computer, and your steps fixed the issue for me. The troubleshooting guide was easy to follow and worked like a charm. Much appreciated!
Thanks
I’m glad you found the tutorial helpful.