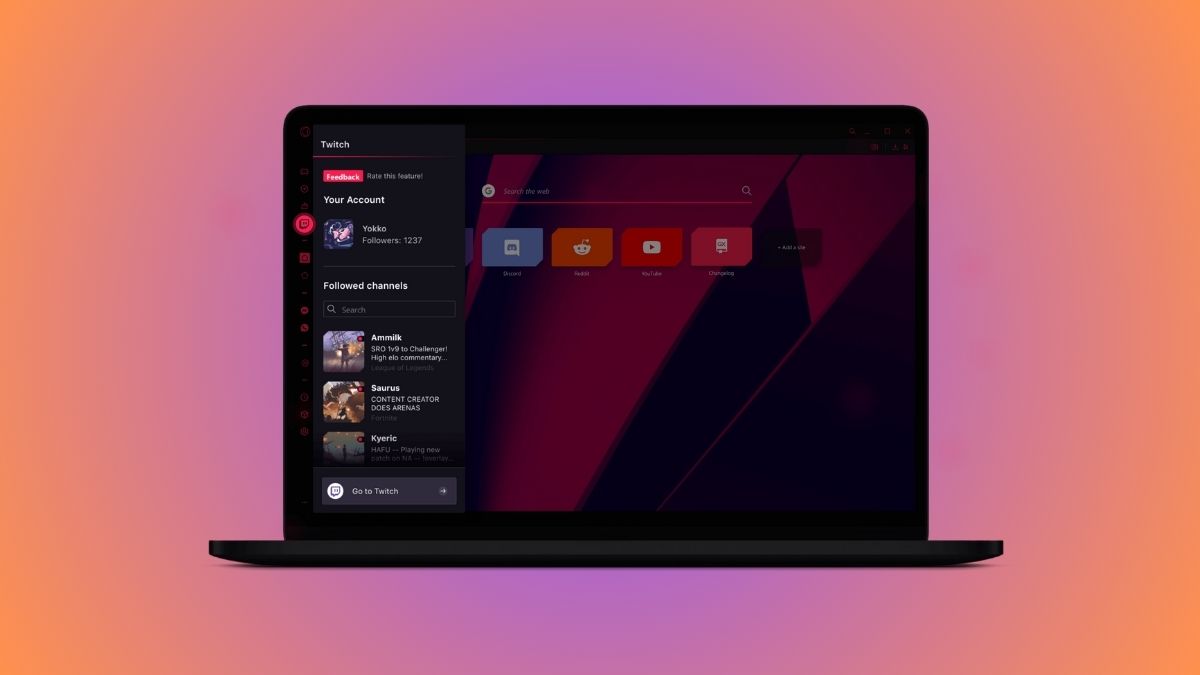If you are seeking alternative browsers to enhance your browsing experience on Chromebook, you can install Opera for Chromebook. However, if you are looking for a gamer-centric browser, then you can install Opera GX.
Opera GX is specifically tailored for gamers, offering features like GX Control to optimize performance, built-in messengers, Twitch integration, and gaming news through GX Corner. It also includes a free VPN for secure browsing and more. In this blog post, we will provide a step-by-step guide on how to download and install Opera GX for Chromebooks.
Why use Opera GX?
If you think that Opera GX is just like any other browser, then let me tell you that it is not. However, you can still use it to browse the internet just like any other browser.
But what sets Opera GX apart is that it’s designed to meet the needs of gamers. It offers a range of features that enhance in-browser gaming without compromising on speed or performance.
Here are a few unique features of the Opera GX browser that make it stand out:
- CPU, RAM, and network limiter with hot tab killer
- Direct integration with Twitch, Discord, Instagram, Twitter, and Messengers
- Built-in sound controls and custom music
- Custom color themes by Razer Chroma and force dark pages
- Free VPN and ad blocker
How to Download and Install Opera GX for Chromebook
Let’s take a look at how to install Opera GX on a Chromebook. To do this, we will use the Google Play Store to download the Android version of the app. For that, make sure your Chromebook supports the Google Play Store. If not, you can enable the Google Play Store on your Chromebook by following the linked guide.
1. Open the Google Play Store from the App Launcher.
2. In the search option, type Opera GX and select it from the search results.
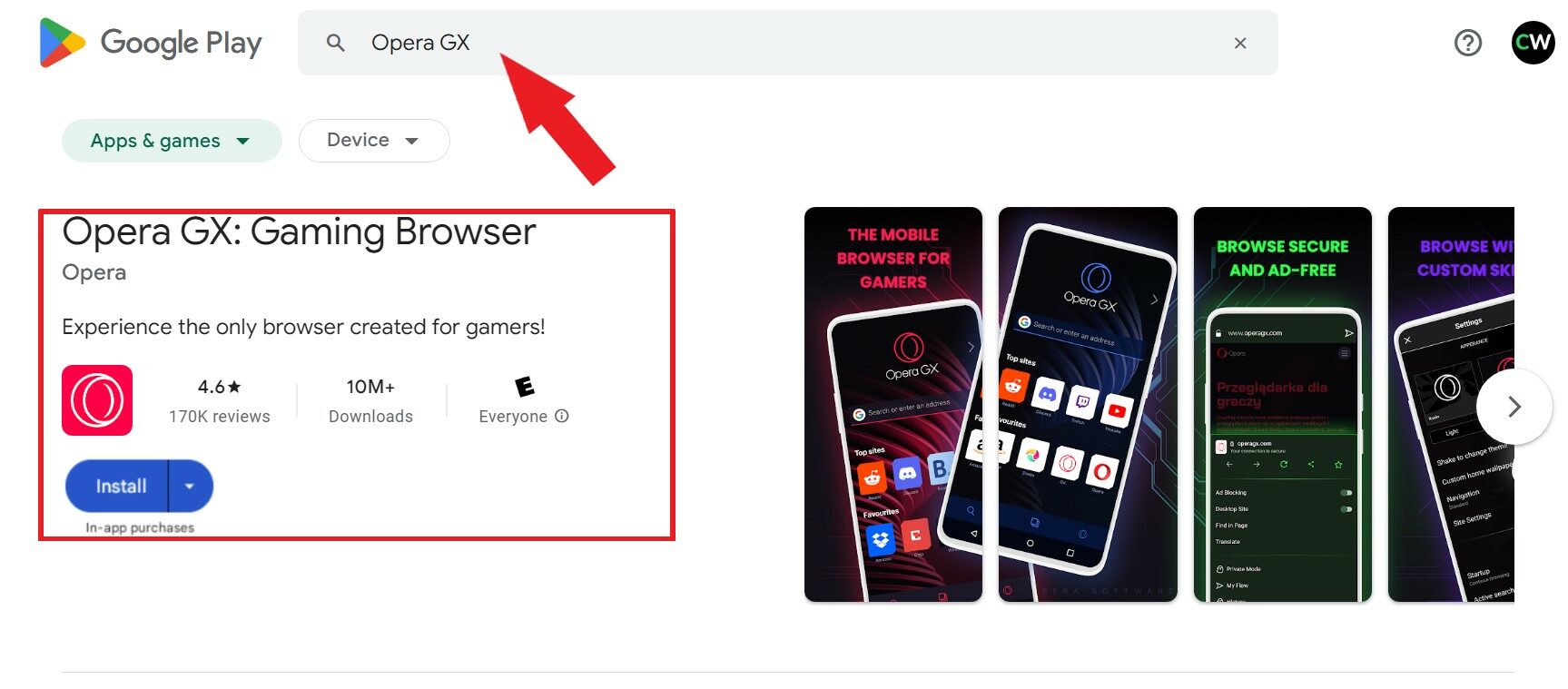
3. Click on the Install button to begin the installation.
4. Once done, you will find the Opera GX icon in the App Launcher. You can use it to open the Opera GX browser.
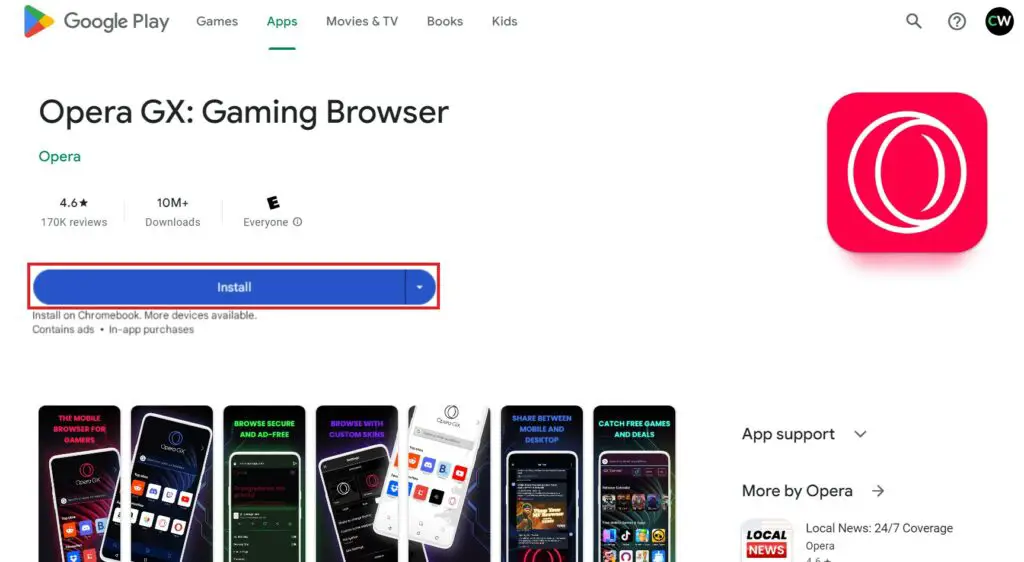
How to Make Opera GX the default browser on Chromebook
To make Opera GX the default browser on your Chromebook, you can follow these steps:
1. Click on the Opera GX icon in the top left corner and select Settings.
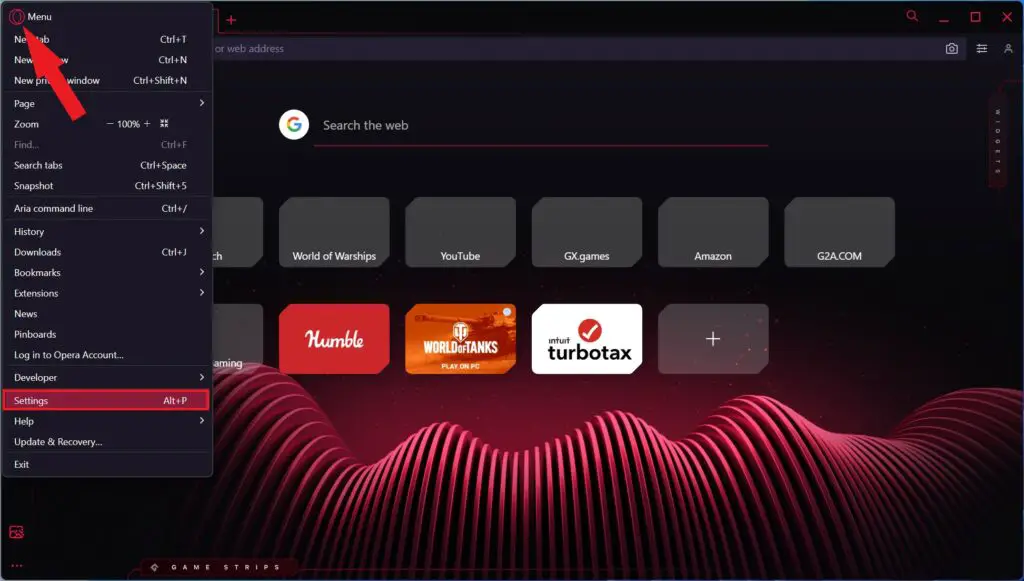
2. Scroll down to the Default browser section.
3. Here, click on Make Default to set Opera GX as the default browser.
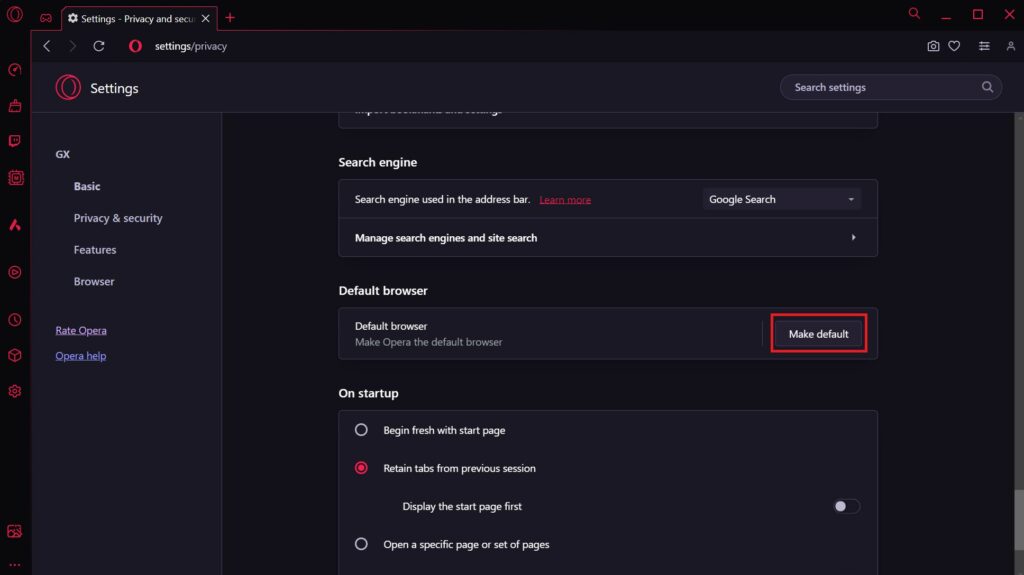
Conclusion
Opera GX is a feature-rich browser designed specifically for gamers, offering various customization options and features to enhance your gaming experience. By following the steps outlined in this guide, you can easily download and install Opera GX on your Chromebook.
However, Opera GX currently does not support all Chromebook devices due to hardware limitations. If your device does not support it, you can still use Opera for Chromebook. For that, check out our guide on how to install Opera for Chromebook.