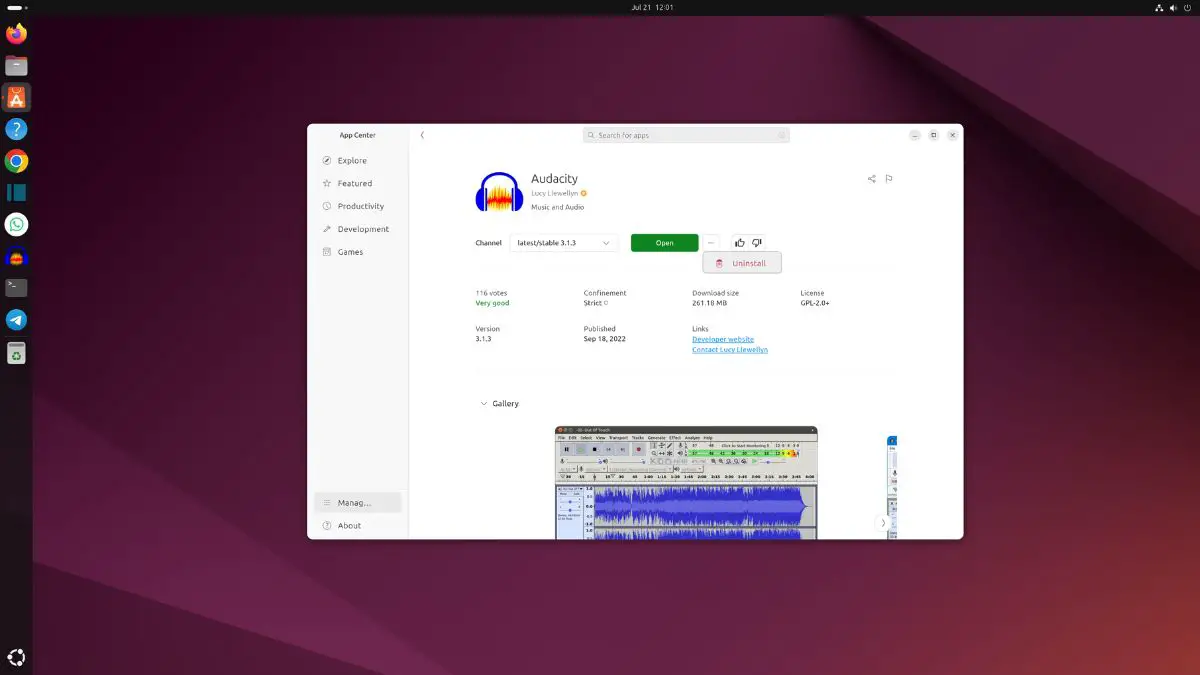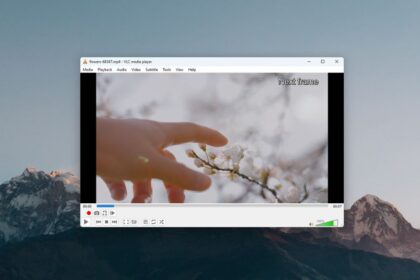Regardless of the operating system, there may come a time when you wish to uninstall programs or software from your Ubuntu system, perhaps because you no longer need them or for any other reason. Read the guide to the end to ensure the complete removal of any programs and leftover package traces.
In this guide, we will explore both graphical and command-line approaches to uninstall or remove programs from your Ubuntu system. Removing programs is one of the easiest ways to free up disk space on Ubuntu and maintain a clean system, ultimately improving its performance.
How to Uninstall Programs from the Ubuntu System
Whether you’re looking to remove redundant applications or free up space on your system, we will discuss the ways to uninstall software/programs and additional tools from Ubuntu: using the App Center and using the Terminal.
1. Using the App Center
First, let us discuss the App Center method. The Ubuntu App Center is the official app store for the Ubuntu operating system. You can use it to install apps on Ubuntu as well as uninstall them.
To do so, follow the steps mentioned below:
1. Click on the Ubuntu icon at the bottom left corner of the desktop.

2. Now, search for App Center and open it.

3. It will open the App Center and click on the Manage tab.
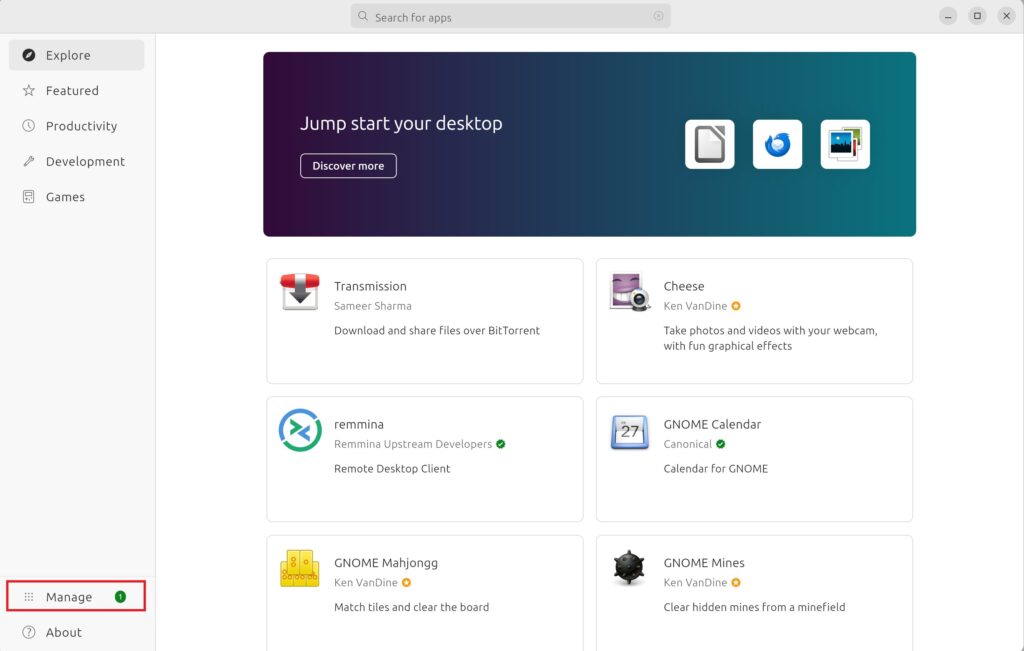
4. Look for the program you want to remove from your Ubuntu system, click on the three-dot icon and select the Show details button.

5. Click the three-dot icon and click on the Uninstall button.
6. Now, you have to authenticate the uninstallation process. For that, you need to enter your Ubuntu system password. It will take some time to remove the program from your Ubuntu system.

After that, it should remove your program from your device. If you are used to the Terminal, you can also uninstall programs from Ubuntu using the Terminal.
2. Uninstall Programs using the Terminal
If you don’t want to follow too many steps, you can run one simple command on the Terminal to uninstall programs from your Ubuntu system.
For that, follow the following steps:
1. Open the Terminal. For that, you can use the Ctrl + Alt + T, this will open the Linux Terminal.
2. To uninstall a program, use the apt command: sudo apt-get remove package_name. For example, to uninstall the Firefox browser, run the below command on the Terminal:
sudo apt-get remove firefox
3. After that, you will get a question; “Do you want to continue?”. Here, press the Y key to continue the process and the software will be removed from your system.

3. Using the snap Command
If you have installed any application using the ‘snap’ command, you cannot remove them using the ‘apt’ command.
To uninstall a ‘snap’ store application, follow these steps.
1. Open the Terminal using the Ctrl + Alt + T key combination.
2. Now, to view the snap package name, run the following command:
snap list

3. After you know the package name of the application you want to uninstall, run the following command:
sudo snap remove package_name
4. Using the flatpak Command
Similarly, if you have installed an application on your Ubuntu system from the Flatpak source, use the following commands:
1. Open the Terminal.
2. Check the package name of the Flatpak source by running the following command:
flatpak list
3. Run the following command to delete the application from your system:
sudo flatpak uninstall package_name
How to Clean up Temporary Files from Your Ubuntu System
During the installation process, your package manager might install some additional dependencies for the primary package.
After you have deleted any program from your Ubuntu system, it may leave behind package traces, such as unused dependencies and old Linux kernel headers. You can remove these unnecessary packages that are no longer required to free up some disk space on Ubuntu.
To do so, you can run the following command in the terminal:
1. Open the Terminal.
2. Now, run the following command to clean up the temporary files.
sudo apt autoremove
3. If it asked; “Do you want to continue?” Press the Y key. Now, wait for the process to complete.

4. After that, you will need to restart your system to complete the process.
Conclusion
That’s it! This is how you can uninstall programs from your Ubuntu system. You have learned the different ways to uninstall programs from your Ubuntu system: through the Ubuntu Software Center and the Terminal. Use any of the above-mentioned methods to uninstall applications from your system.