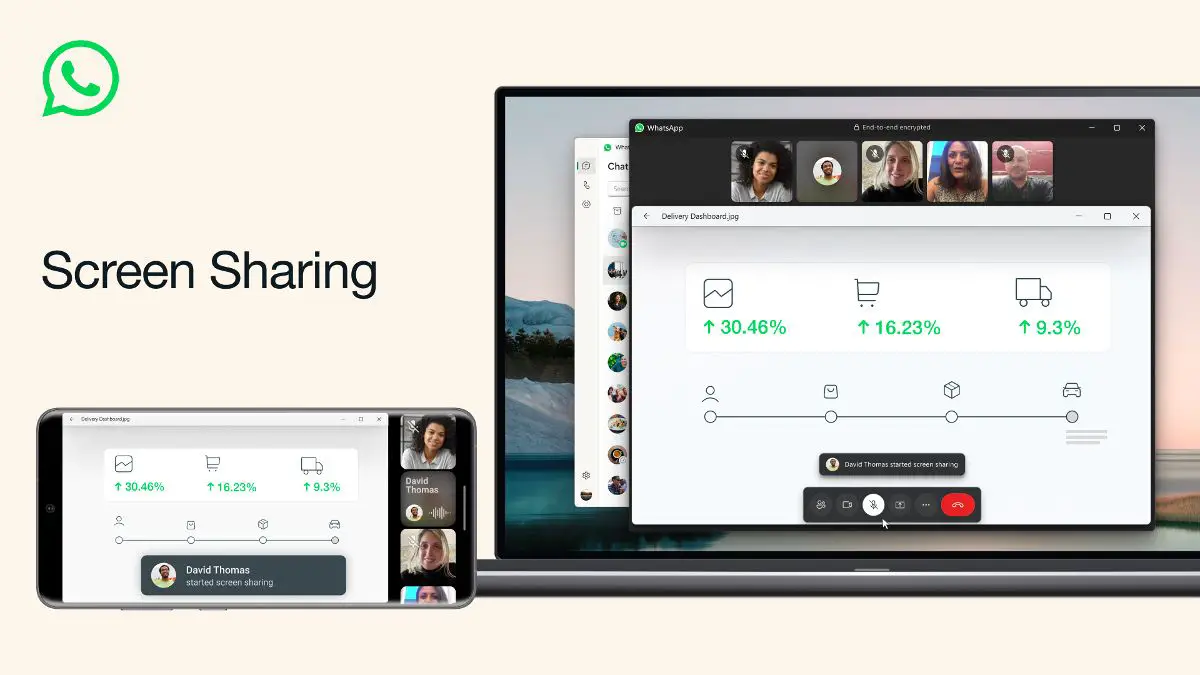WhatsApp has become an integral part of our digital communication toolkit, enabling us to stay connected with friends, family, and colleagues across the globe. One feature that can significantly enhance our interactions is the ability to share our screens. This feature is one of the most awaited additions to WhatsApp and has been eagerly anticipated. Initially, it was exclusively available to WhatsApp beta users.
However, after months of rigorous testing, the long-awaited screen-sharing feature is finally being rolled out to all WhatsApp users on Android, iOS, and Windows platforms. In this article, we will delve into the steps of using the Screen Sharing feature on WhatsApp, both on mobile devices and desktop computers. Without further delay, let’s jump right in.
What is Screen Sharing on WhatsApp?
Now, you can share your screen on WhatsApp during video calls. If you have a question – What is screen sharing on WhatsApp? Let me explain that Screen sharing on WhatsApp allows you to display your device’s screen to the person you’re having a video call with in real time.
This feature proves especially useful when you aim to showcase a document, demonstrate an app, or offer remote assistance. While it’s accessible on both the mobile and desktop versions of WhatsApp, the steps may vary slightly.
How to Share Your Screen on WhatsApp
Now, let’s discuss how we can share the screen on WhatsApp. To do so, ensure that you and the person you want to share the screen have the latest version of WhatsApp installed on your devices.
After ensuring this, you can follow the methods mentioned below to share the screen on WhatsApp. Please note that these methods will work on both WhatsApp and WhatsApp Business.
1. Screen Sharing on Phone
First, let’s discuss it on mobile phones, as the majority of WhatsApp users utilize the application on their smartphones (Android and iOS).
To share your screen, follow these steps:
1. Open WhatsApp on your smartphone.
2. Now, make a video call to the contact with whom you want to share your screen. By taping on, the Video Call icon.
3. If you have updated your WhatsApp to the latest version, you will notice a new screen-sharing icon. Tap on it to begin screen sharing.
4. After that, a prompt will pop up, asking: “Start recording or casting with WhatsApp?” Tap the Start Now button to confirm.

5. You will get a message, You’re sharing your screen along with a Stop sharing button. Once this message appears, you can minimize the WhatsApp application.

6. Now, you are ready to share your screen content. Just open any app you want to share to contact.
Note
Keep in mind that, since you are sharing your screen, all content will be visible to everyone who joins the video call.
7. To stop sharing your screen on WhatsApp, you can tap on the Stop Sharing button.
2. Screen Sharing on PC
We just discussed how you can now share your screen using WhatsApp on your mobile phone. Now let’s look at the steps on how you can do the same on your PC.
WhatsApp has added support for screen sharing to the desktop platform, including Chromebook, Linux, Windows, and Mac operating systems.
Here are the steps you can follow to share screen on PC:
1. First things first, let’s check if your WhatsApp is updated to the latest version. To do so, simply open the Microsoft Store and search for WhatsApp.
2. If your WhatsApp is already updated you will see the Open button else Update button if there is any new update pending.
3. After updating, click on the Open button to launch WhatsApp on your PC.

4. Once WhatsApp is launched, click on any contact with whom you want to share your screen. From the chat menu click on the Video Call icon present in the top right corner.

5. Now, grant permission for both the microphone and camera access.

6. Once you are on the video call, look for the Start Screen Sharing icon and click on it. You can find it below along with all the other buttons.

7. Now from the top left corner you can select whether you want to Share your window or Share your display options.
8. If you choose the option to share your window, you can select any one window from all the open windows at that time. If you want to share your full display you can select the share your display option.
9. Then, click OK once chosen.

10. Now your screen will be shared with the person with whom you are on call. They will be able to see all of the actions you perform on your screen.
11. After you have finished sharing, click on Stop Sharing Screen, and WhatsApp will return you to the video call.

Desktop Screen Sharing in Not Responding on Mobile Phone?
If someone is sharing their desktop screen with you, it may not appear properly on mobile platforms.
To address this, WhatsApp has introduced support for landscape mode during video calls on mobile phones. You simply need to turn off the orientation lock on your smartphone and hold it in the landscape position to conveniently view the shared content.
Conclusion
In conclusion, the ability to share your screen on WhatsApp is a very convenient feature. Whether you’re using the desktop version or the smartphone app, this feature empowers you to effortlessly share your screen with your contacts. The option to choose between sharing a specific window or your entire screen on the PC version adds an extra layer of customization.
So, next time when you want to convey an idea, provide help, or share memorable moments, use the screen-sharing feature on WhatsApp. In case you find yourself confused at any step or encountering difficulties, please don’t hesitate to reach out in the comment section below.