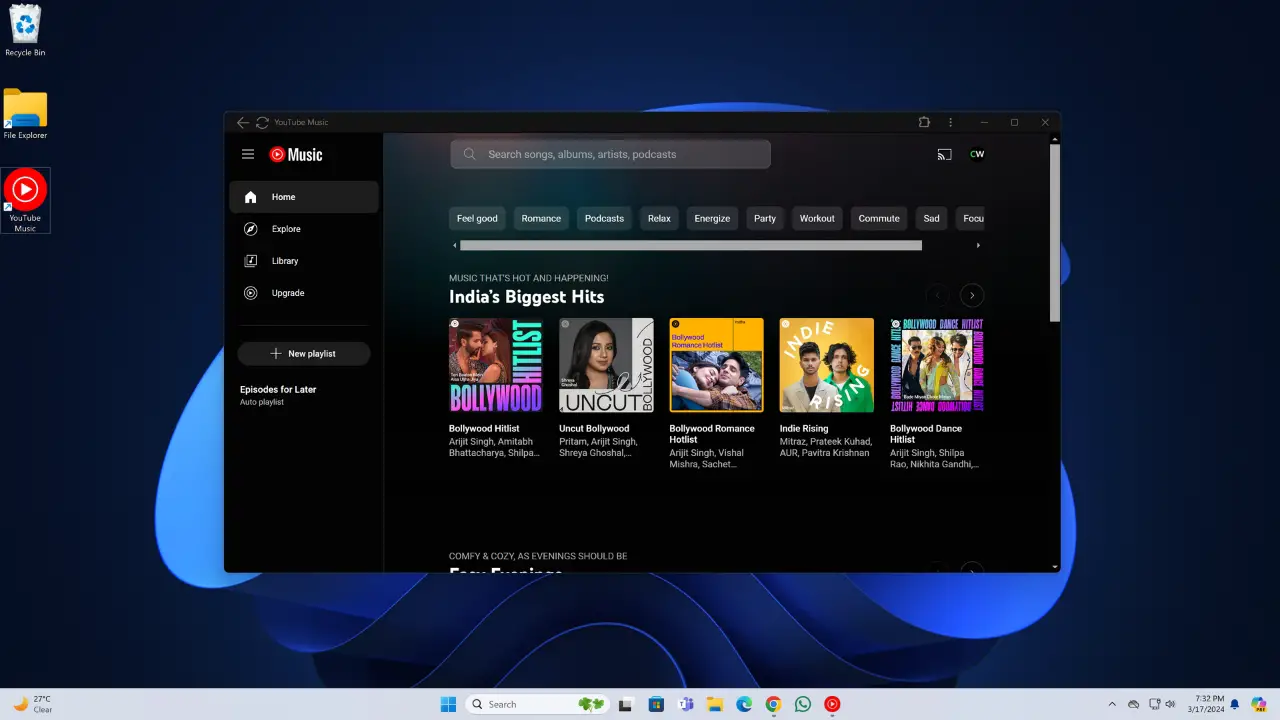When it comes to music streaming, YouTube Music is one of the most popular platforms. It offers a vast library of over a hundred million songs, along with music videos. However, as of now, YouTube Music has not released an official desktop app for Windows 11 users.
While they have excellent apps for Android and iOS users, desktop users may find it challenging to use YouTube Music. But don’t worry, we are here to help. We’ll provide you with some methods to download and use YouTube Music on your Windows 11 device. So, let’s get started without any further delay.
How to Install YouTube Music on Windows 11
It’s unfortunate that YouTube Music still doesn’t have an app for Windows 11 users. However, there’s nothing you can do about that. What you can do is, you can still download it using a web browser. Let’s move on to it to understand how you can do this.
Many YouTube Music users who aren’t sure how to download the app on Windows 11 end up using it through a web browser like Chrome or Microsoft Edge on their desktop. However, juggling multiple browser tabs while working and trying to listen to music can be a hassle, making the experience less convenient and more distracting.
In such situations, a better solution is to transform YouTube Music into an app. You can easily do this on any browser by creating a Progressive Web App (PWA). However, the browser should be based on the Chromium engine, such as Chrome or Microsoft Edge.
So, let’s look at the steps for two of the popular browsers: Google Chrome and Microsoft Edge. Let’s start with Google Chrome.
1. Using Google Chrome
Google Chrome is one of the most used browsers. So, here are the steps you can follow:
1. Open Google Chrome.
2. Navigate to the YouTube Music website.
3. You can see an Install icon next to the search bar on the YouTube Music website.
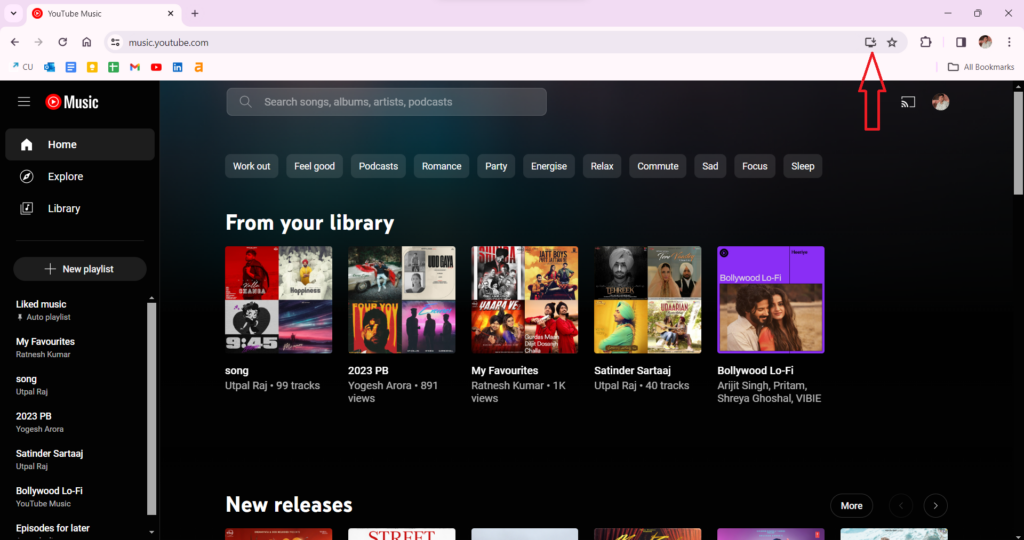
4. If you don’t see the Install icon, you can install it from Chrome’s settings menu. To do so, click on the three-dot icon, select the Save and Share option, and then click on the Install YouTube Music option.
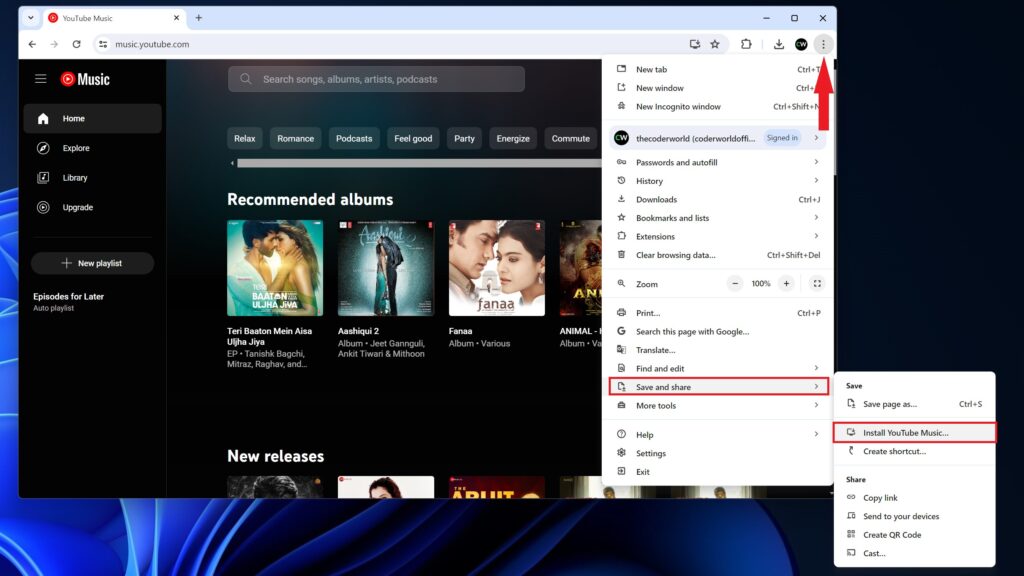
5. After that, a prompt will appear. Here, click on the Install button and confirm the installation.
6. Once installed, YouTube Music will open in a separate window without the usual browser tabs
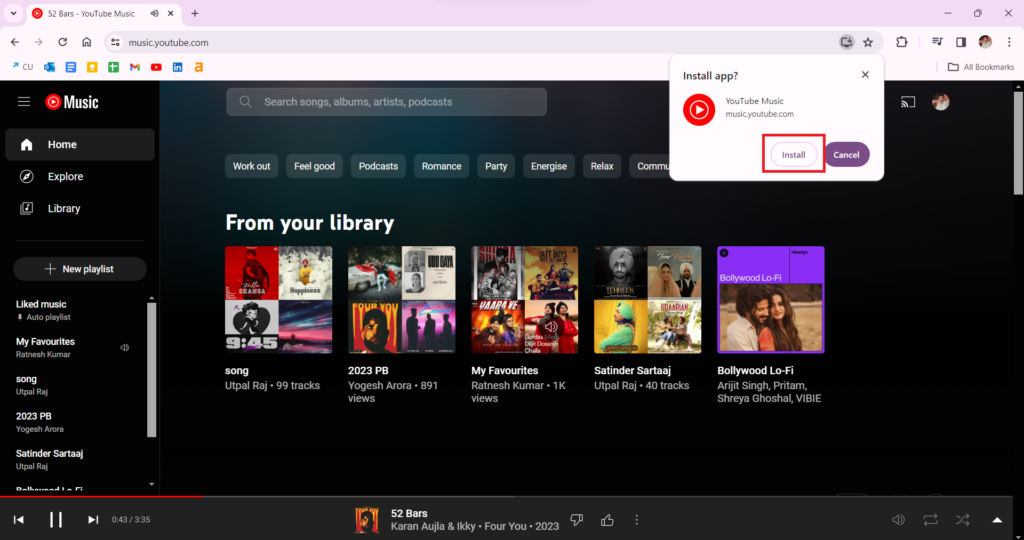
2. Using Microsoft Edge
Let me also show you how you can install YouTube Music using the Microsoft Edge browser, as it is the only default browser that comes pre-installed with your Windows 11 system.
1. Open Microsoft Edge and navigate to the YouTube Music website.
2. Click on the Install icon appearing on the search bar.
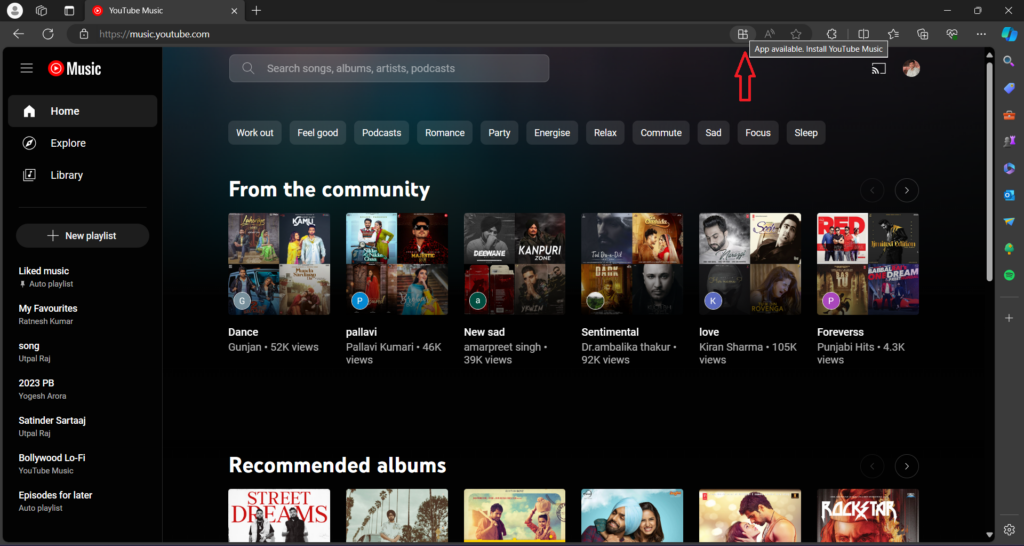
3. Select Install from the Pop-up menu to download.
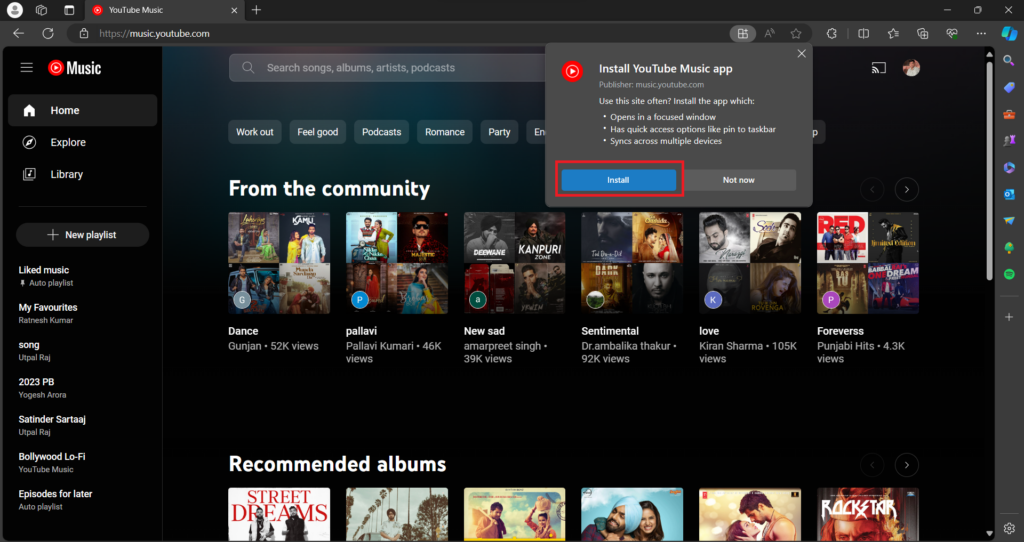
4. After downloading, you can allow these accesses by checking the box and clicking on the Allow button.
5. After that, you are ready to use PWA of YouTube Music.
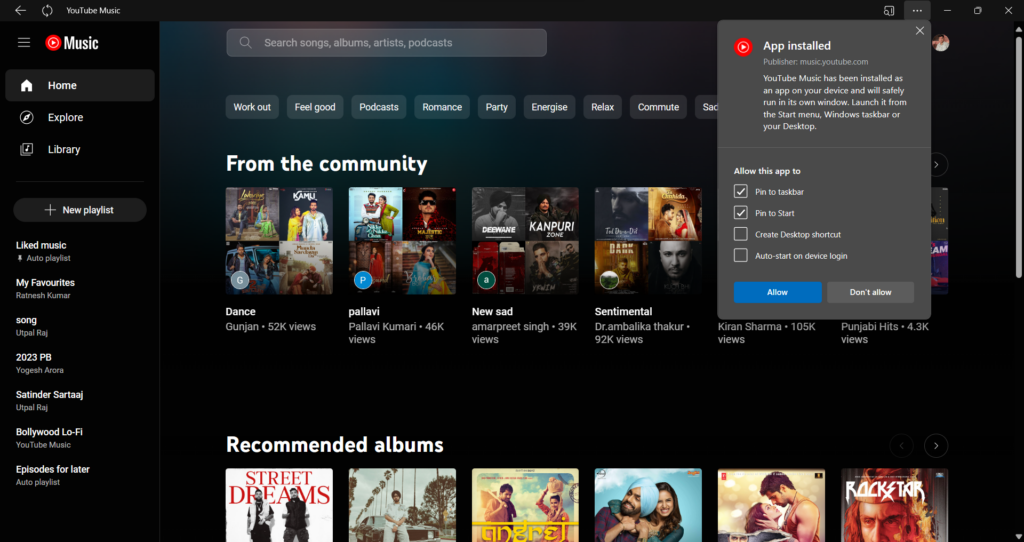
How to Uninstall YouTube Music on Windows 11
If you’ve been using YouTube Music for a while but are still unsatisfied, and have finally decided you don’t want the YouTube Music app anymore, you can uninstall it.
The process of uninstalling is as simple as installing it. However, there is a catch. As you know, YouTube Music is available on your PC as a Progressive Web App (PWA), so it’s not similar to a regular app.
That’s why you cannot uninstall it via Control Panel like other regular apps. But you can uninstall it using a web browser settings or the Settings app of your Windows 11.
We have shared the step-by-step process to uninstall it via both methods, and you should look at it.
1. For Chrome
If you have installed the Chrome version of the app then you can follow these steps:
1. Open the YouTube Music app
2. Click the three vertical dots in the top right corner of the YouTube Music window.
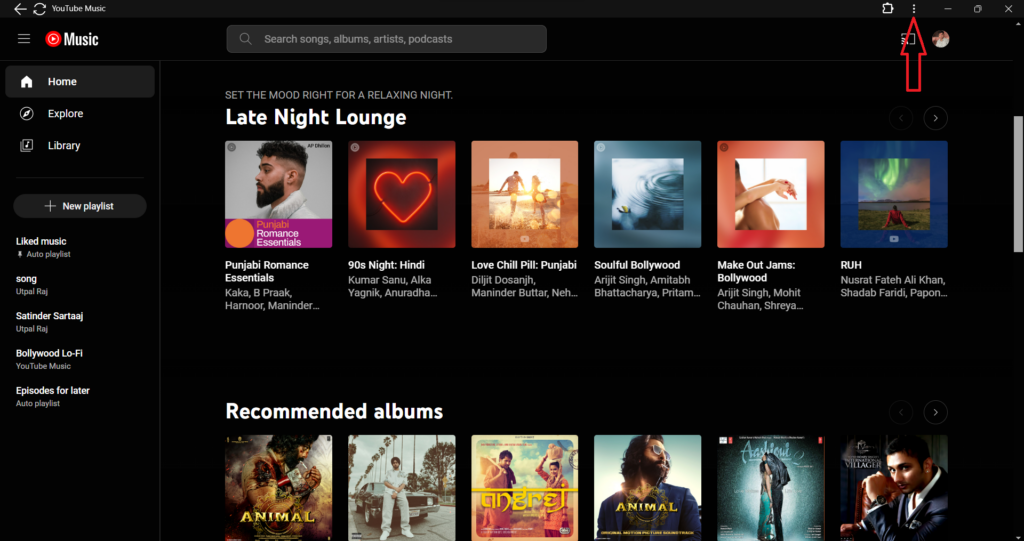
3. Depending on your Chrome version, the specific option might differ slightly but it should be related to uninstalling. Here, click on the Uninstall YouTube Music option.
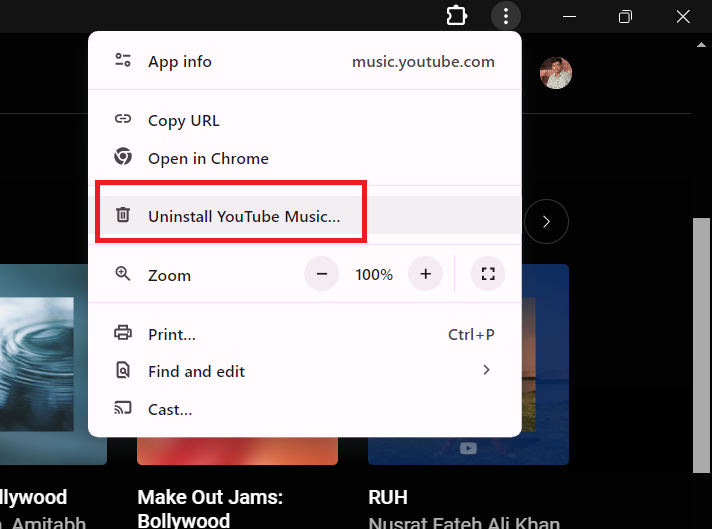
4. Check the box and click on Remove in the confirmation pop-up to uninstall YouTube Music data from the Chrome browser.
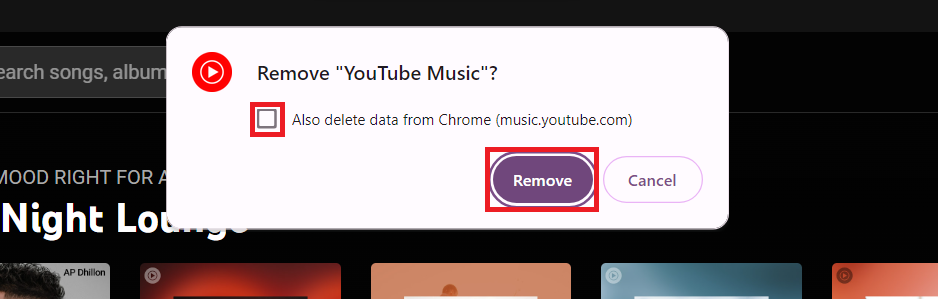
2. For Edge
If you’re using the Microsoft Edge browser YouTube Music PWA then follow these steps:
1. Open the App.
2. Click the three-dot menu in the top right corner of YouTube Music.
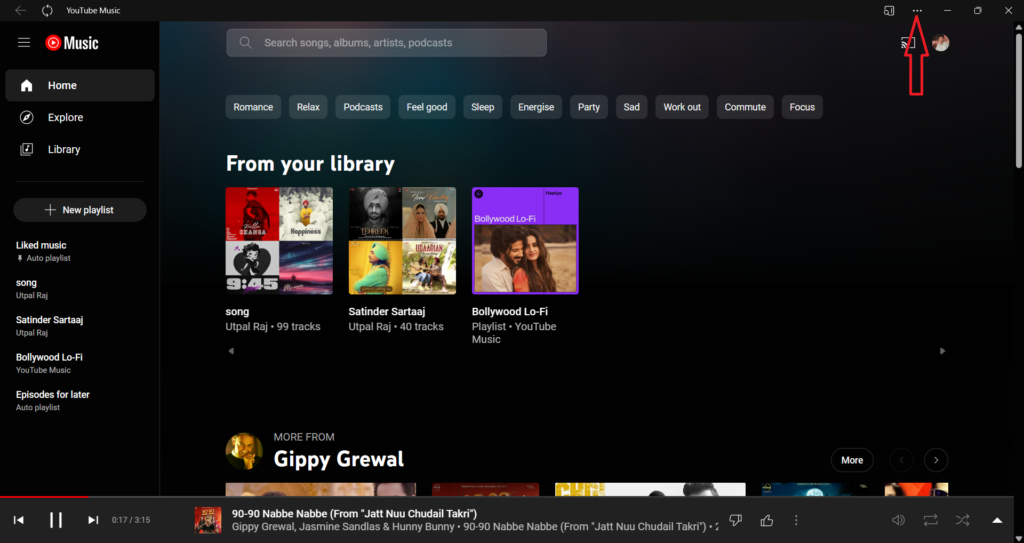
3. In the menu, select App Settings. This will open the Microsoft Edge app directory for YouTube Music.
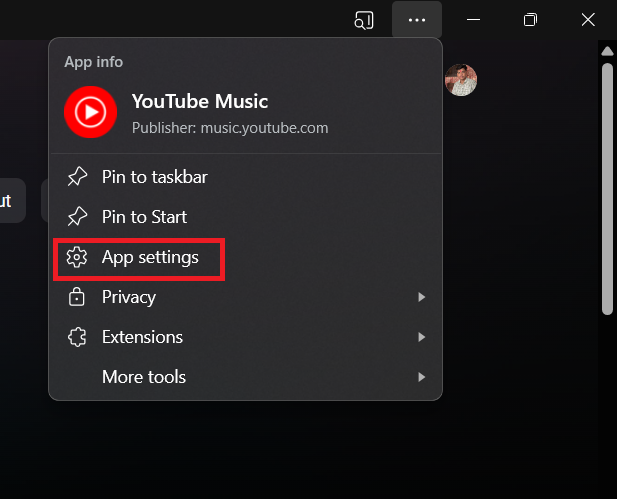
4. Locate the Uninstall button at the bottom and click on it.
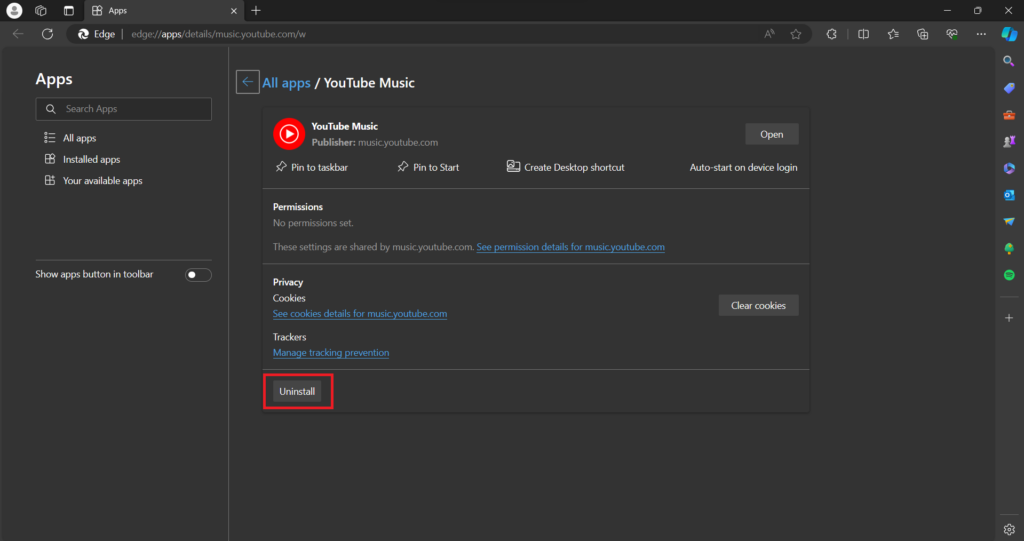
5. A confirmation pop-up will appear. Here, choose to clear data from the Microsoft Edge browser and click Remove to confirm the uninstallation of YouTube Music.
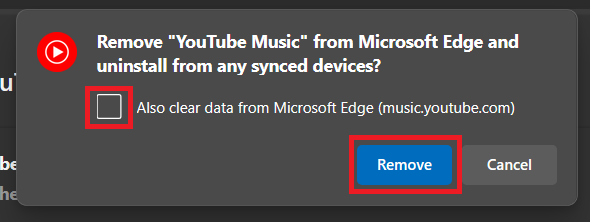
3. Use the Settings
Apart from uninstalling the YouTube Music PWA app through the browser, you can also uninstall it through the Settings app of your Windows 11. You can follow the detailed steps below to do it:
1. Press Windows + I together to open Windows Settings.
2. In the left panel, click on Apps.
3. In the right panel, click on Installed apps appearing at the top.
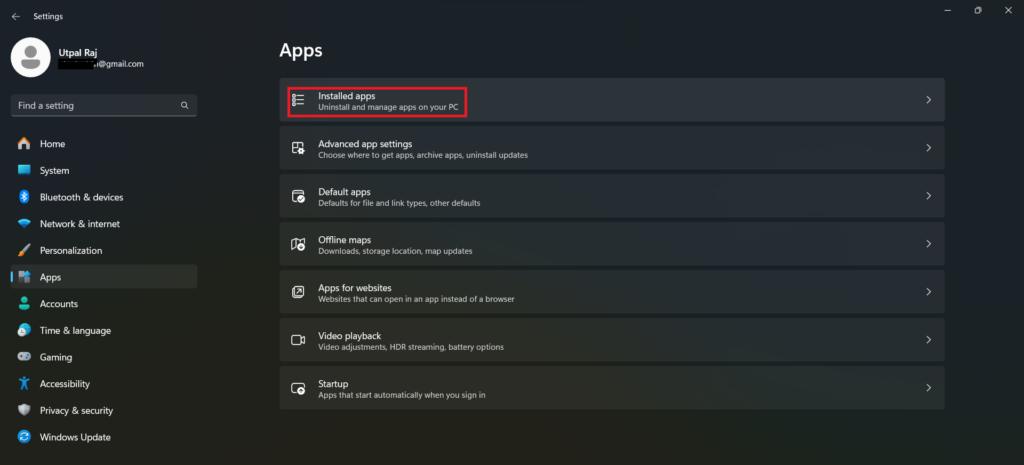
4. Now, either search for the YouTube Music app or scroll down to the bottom and you will be able to see YouTube Music that was downloaded from your browser.
5. Tap on the three dots appearing at the right of YouTube Music.
6. A prompt will appear, click on the Uninstall button.
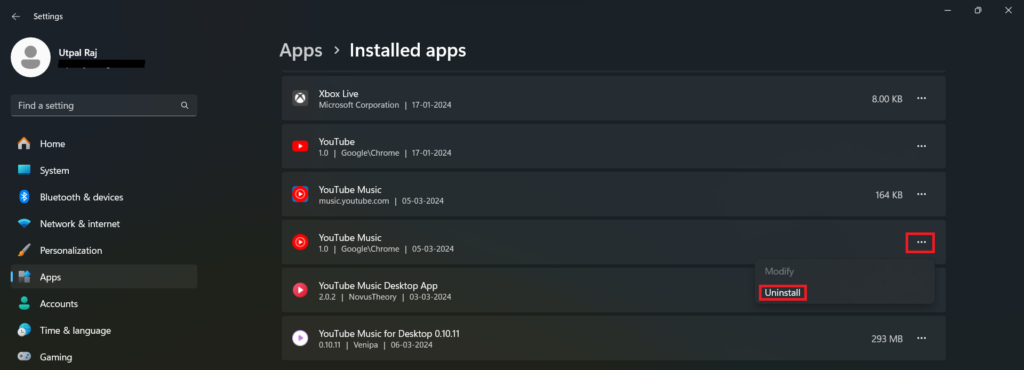
7. A confirmation window will appear, again click on Uninstall to complete the removal of the app.
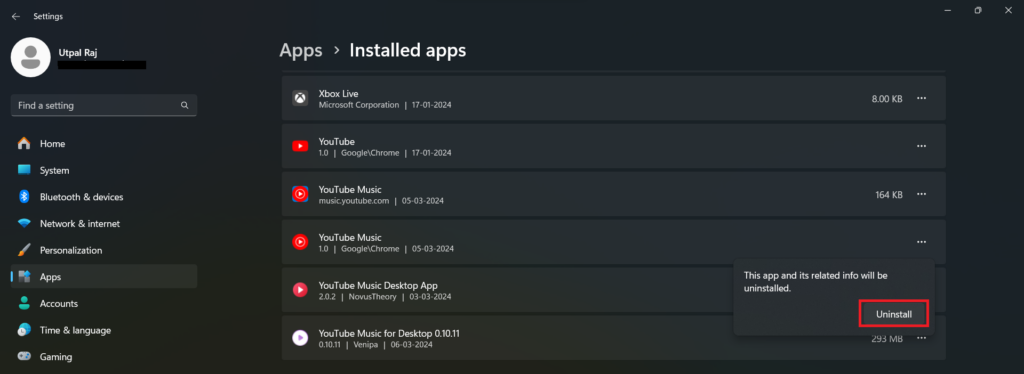
8. Again, a pop-up will appear, checkmark the box to clear the app data and click on Remove. After that, wait for the process to complete.
9. It will instantly remove YouTube Music from your Windows 11.
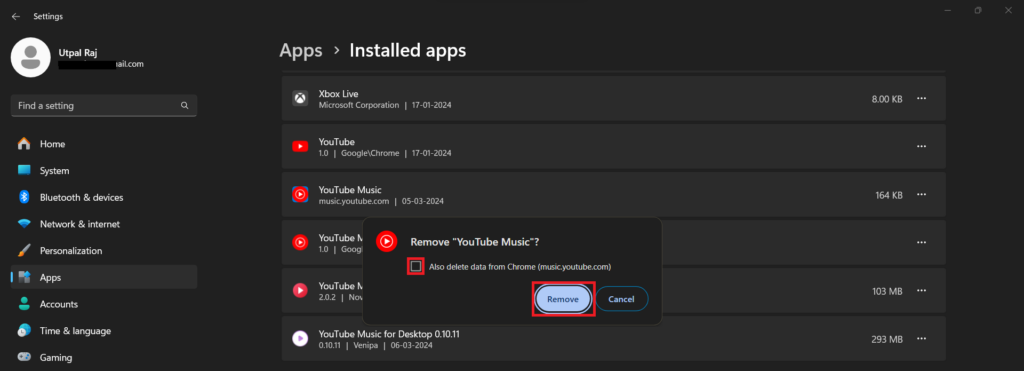
Conclusion
There is no official YouTube Music app for Windows 11, but by following these very simple methods, you will definitely be able to install YouTube Music. You just need to create a PWA (Progressive Web Application) for the website.
After that, you will be able to use it as a standalone application on Windows 11. However, if you are looking to install and use the YouTube app on Windows 11, you can follow the linked guide.