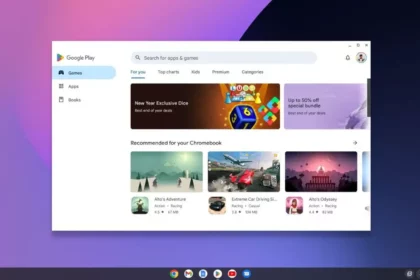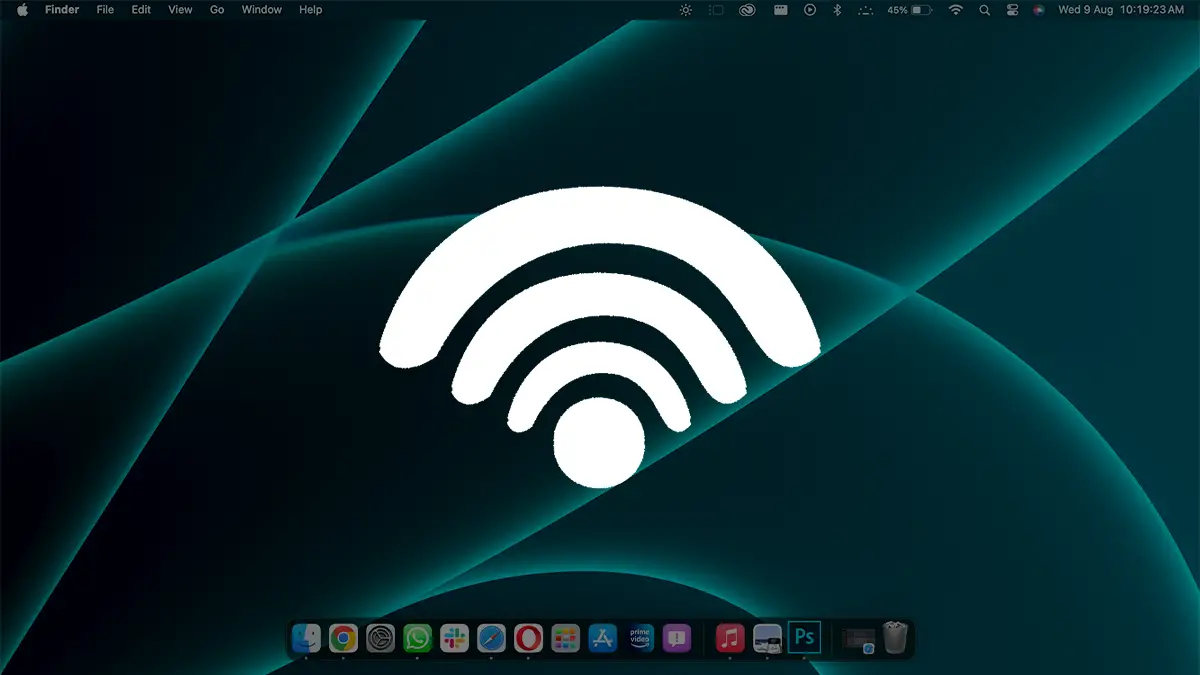WhatsApp is one of the most popular messaging apps in the world, and it’s no surprise that many people want to use it on their Chromebooks. Now with the support of the Google Play Store, you can install any supported Android apps on your Chromebook.
Fortunately, the WhatsApp app is supported on any Chromebook. Here is a detailed guide on; how to download and install WhatsApp on a Chromebook. Do you know? You can also use WhatsApp on your Windows operating system. To find out, check our guide on; how to install WhatsApp on Windows 11.
How to Install WhatsApp on Chromebook
No doubt; you can use WhatsApp Web without installing the application on your system. But, if you want a dedicated application interface, you can install the WhatsApp Android application on your Chromebook.
Here are the steps you can follow to install WhatsApp on your Chromebook:
1. Open the Google Play Store on your Chromebook. You can find it in your app launcher.

2. Search for the WhatsApp” app in the Google Play Store search bar.
3. Select Whatsapp from the search result and click the Install button to install the app on your system.

4. Now, wait for the process to complete.
5. Once the installation is complete, click on the Open button to open it. You can also open the app from the app drawer.

That’s it; this is how you can install WhatsApp on your Chromebook from the Google Play Store. It will be the Android version of WhatsApp.
However, if you lack Google Play Store support, you can check out our guide to enable Android and the Google Play Store on your Chromebook.
How to Use WhatsApp on Chromebook
Once the installation process is complete, you are ready to use WhatsApp on your Chromebook. Using WhatsApp on a Chromebook can be a convenient way to stay connected with friends and family, while you are working on the device.
Here are the steps you can follow to set up and use WhatsApp on your Chromebook:
1. Open WhatsApp on your Chromebook.
2. When you open WhatsApp for the first time on your Chromebook, you get the ‘Welcome to WhatsApp‘ screen.
3. Here, you need to choose your preferred language. After that, click on the Next button to get started; with WhatsApp.

4. Now, read the privacy policy, teams, and services and click the Agree and Continue button to continue with Whatsapp.

5. To use the Android version of the WhatsApp app on your Chromebook. You have to scan the QR code which is showing on your screen.
6. To scan the QR code, follow the instructions provided on the display screen.

Once scanned, the WhatsApp interface will open on your Chromebook. After that, you are ready to use WhatsApp on your Chromebook.
How to Use WhatsApp without Downloading It
Now, if you don’t want to install an extra app on your device, you can use WhatsApp Web. It is a feature that allows you to use WhatsApp on your computer through a web browser.
Follow these steps to use WhatsApp on your computer without downloading the app:
1. Open any web browser. You can use Google Chrome for a better user experience.
2. Visit the official WhatsApp Web webpage; web.whatsapp.com
3. Now, open your WhatsApp on your smartphone and scan the QR code.
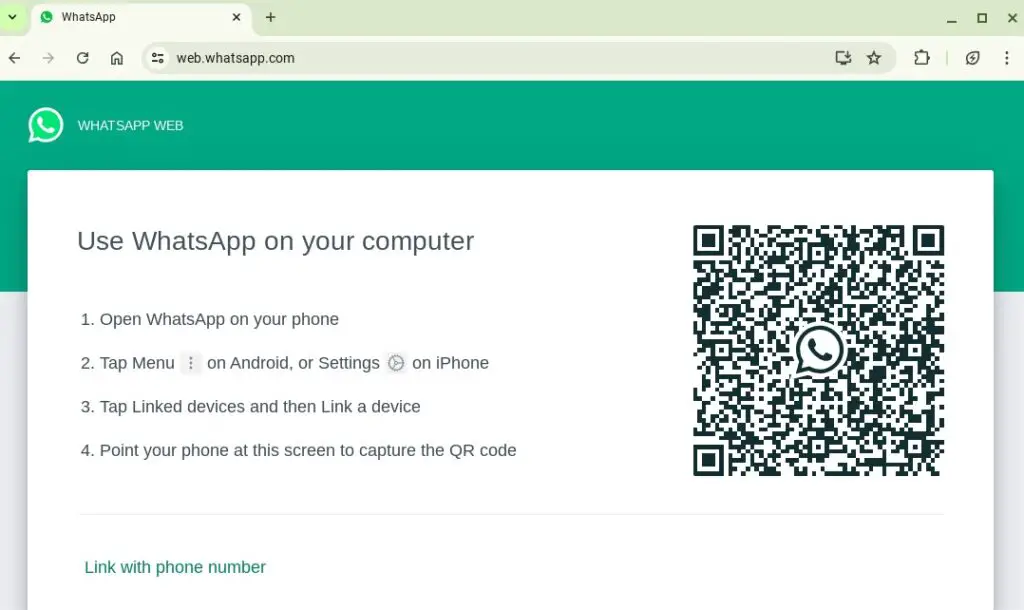
Once scanned, your WhatsApp account will be linked to the web browser. After that, you are ready to use WhatsApp on your Chromebook without installing WhatsApp.
How to Install WhatsApp PWA on a Chromebook
If you want to install WhatsApp Web as a PWA (Progressive Web Application) on a Chromebook then you can follow the following steps.
A progressive web app is a type of application software delivered through the web. The app acts like a normal application, but its features are handled by the Chrome browser.
Here are the steps to create a PWA for WhatsApp:
1. Open the Google Chrome browser and visit web.whatsapp.com
2. Now, to create a PWA for WhatsApp Web, click on the three-dot icon to open the Chrome settings.
3. Select Save and Share and choose the Install WhatsApp Web option.
4. Then, click on the Install button.
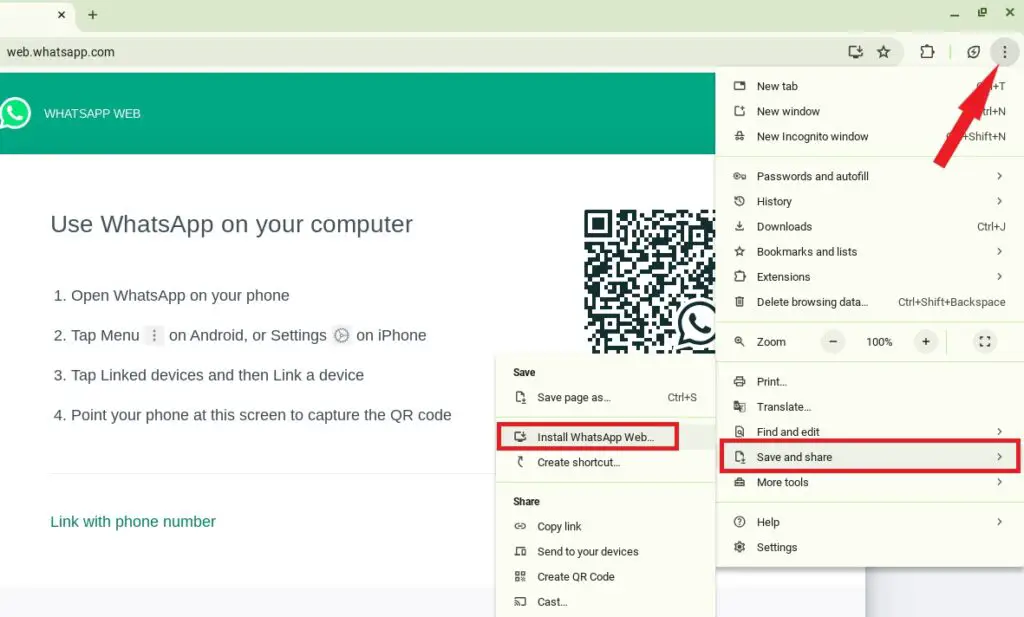
Note
If you don’t get the Install option then you can select the create shortcut option.
5. A create shortcut popup will appear. Here, select your WhatsApp Web shortcut and click on the Open as Window option.
6. Then, click the Create button.

7. You will have the WhatsApp PWA. You can pin it to the Chromebook shelf for quicker access.

8. Now, you are ready to use it. To use it, simply follow the on-screen instructions to link your device.
Conclusion
That’s it! These are a few ways to install and use WhatsApp on your Chromebook using the Android application and Progressive Web Application.
By following the outlined methods, you can use WhatsApp on your Chromebook. Stay connected, chat with friends and family, and enhance your Chromebook experience with the power of WhatsApp.