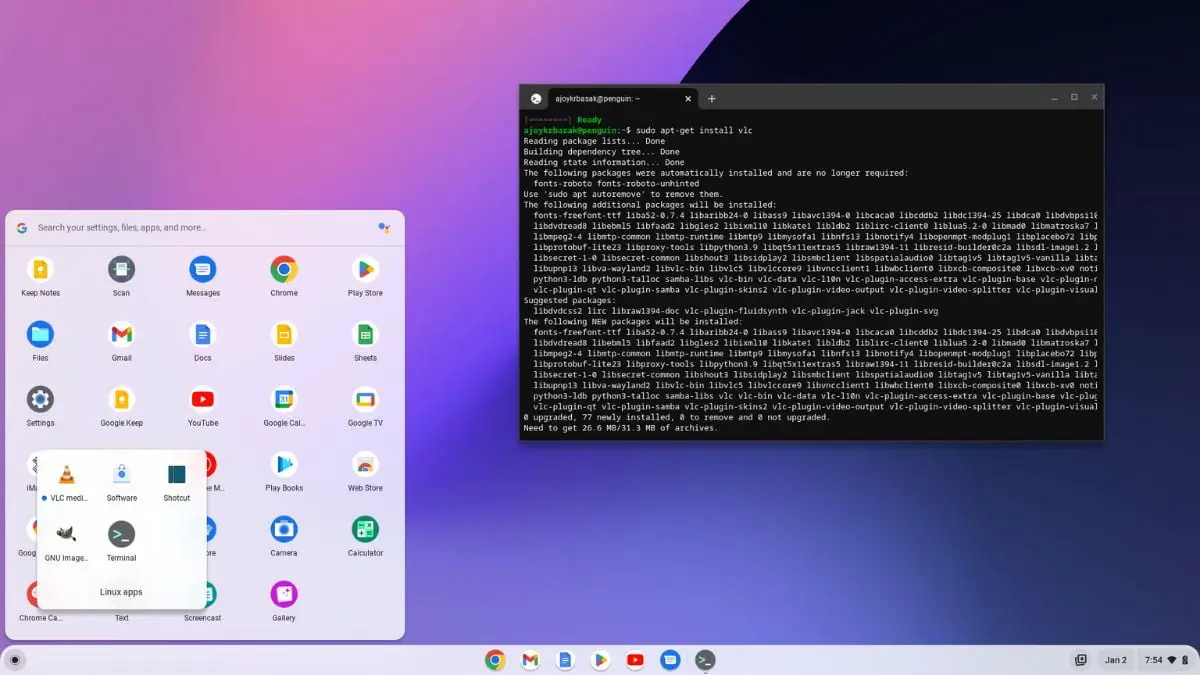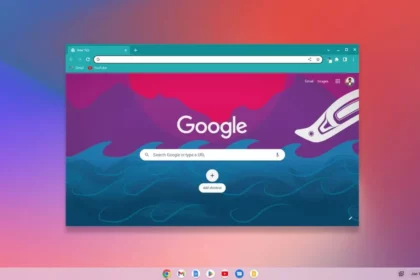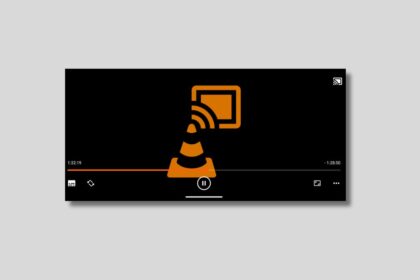Do you know that you can install a Linux application on your Chromebook and use it? With the latest release of Chrome OS, you can now install Linux applications. To do that, you’ve to set up a Linux development environment.
Linux is a free and open-source operating system loved by developers for many reasons, and now it’s available on your Chromebook. Here’s a complete guide on installing Linux applications on your Chromebook and exploring the new world of Linux applications.
How to Install Linux Apps on Chromebook
Before you install a Linux Application on your Chromebook, you’ve to enable Linux Development Environment on your device. After that, you’re ready to install any Linux apps on your Chromebook.
Here, we’ll share two different ways to install Linux applications: using the Terminal and using the .deb file. Let’s discuss them one by one.
1. Install Linux Apps Using the Terminal
When you enable the Linux Development Environment on your Chromebook, you’ll get the Terminal application. You can use the Terminal to install Linux applications on your device. For that, all you need to know is the terminal command to install the application.
To find the terminal command for the application you want to install on your Chromebook, you can visit the official website of the app you want to install and look for the terminal command.
Note
You can install any Linux application using this terminal command: sudo apt-get install package_name -y, where “package name” refers to the actual name of the application you wish to install.
For example, if you want to install the popular image editor called GIMP. Here are the steps you need to follow:
1. Click on the App Launcher icon. Now look for the Linux app folder and click on the Terminal icon to open it. If you did not get the terminal command, click on the penguin option. Now, it should open the terminal.

2. To install the GIMP Linux app, you need to run the following command on the terminal and hit Enter
sudo apt-get install gimp -y

3. To open GIMP, click on the App Launcher icon and look for the Linux apps folder.
4. Here, you’ll find all the installed Linux apps.
5. Click on the GIMP icon to open and use it.

2. Installing Linux Apps Using the .deb file
You can directly download the.deb Linux installer files from the official website for any application if you don’t want to install it through the Linux terminal. It is a bit simpler method for installing Linux apps on your Chromebook.
For example, let us install Minecraft on a Chromebook. For that, follow these steps:
1. Visit the official website and download the Minecraft.deb installer file for Debian/Ubuntu.
2. After the download is complete, move the downloaded file to the Linux files section; inside the Files app.

3. Double-click the Minecraft.deb file.
4. Here, you’ll get a Linux application installation window. Click on the Install button to install Minecraft on your Chromebook using the .deb Linux installer file.

5. Now, to open and use it, click on the App Launcher icon and browse the Linux apps folder to open Minecraft Launcher. You can find all of the installed Linux applications here.

Best Linux apps for Chromebook
All Chromebooks nowadays come with the Google Play Store, which you can use to install Android applications. However, to install full desktop applications on your Chromebook, you can use the Linux Development Environment and follow the methods mentioned above to install Linux applications.
Here are some popular Linux apps that you can install on your Chromebook:
-
LibreOffice: It is the best alternative to Microsoft Office. Using LibreOffice, you can complete all your office work. To install, use the command:
sudo apt install libreoffice libreoffice-gtk3 -y. -
VLC Media Player: It is a full-featured video player and streaming service for your Chromebook. To install, use the command:
sudo apt-get install vlc -y. -
Audacity: If you want to record and edit audio on your Chromebook and use it as a productivity app, then install Audacity. Use this command to install it:
sudo apt-get install audacity -y. -
GIMP: It is the best alternative to Adobe Photoshop. Here is the terminal command:
sudo apt-get install GIMP -y -
Shotcut: It is a free and open-source professional video editor for your Chromebook. Use this command to install it:
sudo apt-get shortcut -y
Conclusion
That’s it! This is how you can install Linux apps on your Chromebook, expanding the versatility of your device. If you’re interested in installing Android apps on your Chromebook, we have a dedicated guide to help you with that as well.
We believe this Chromebook guide has provided you with the information you need to make the most of your device. However, if you’ve any suggestions, questions, or concerns, please don’t hesitate to leave them in the comments section below.