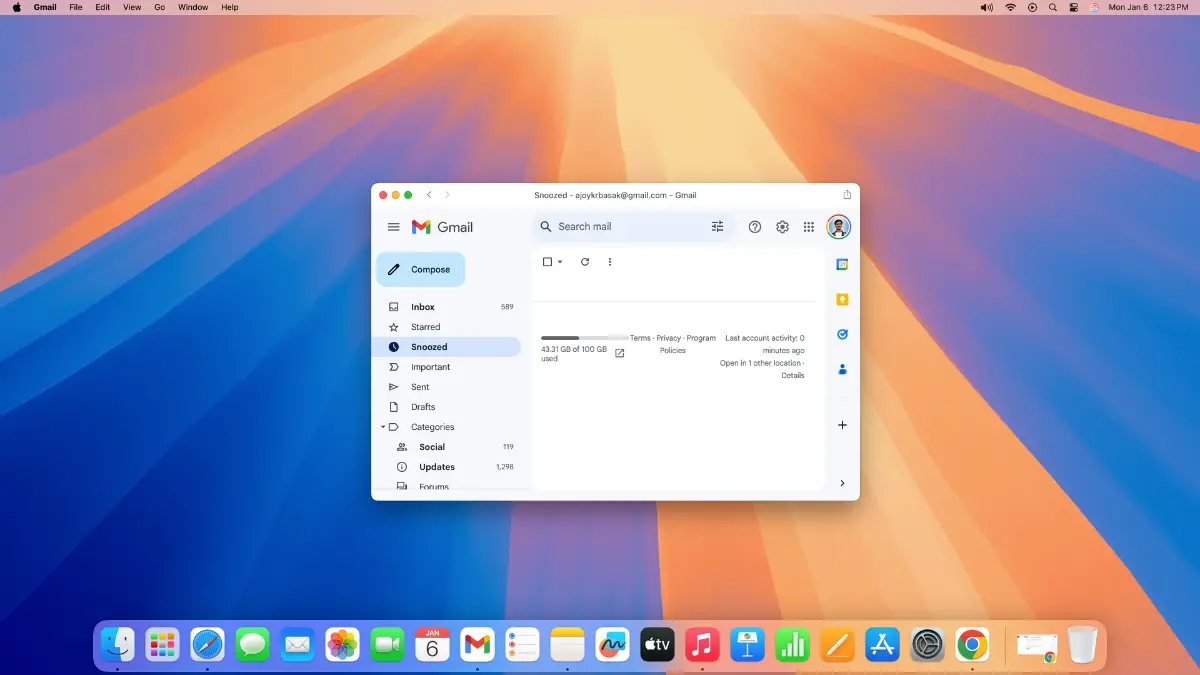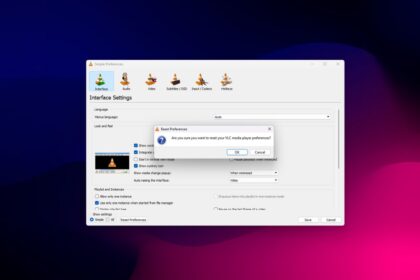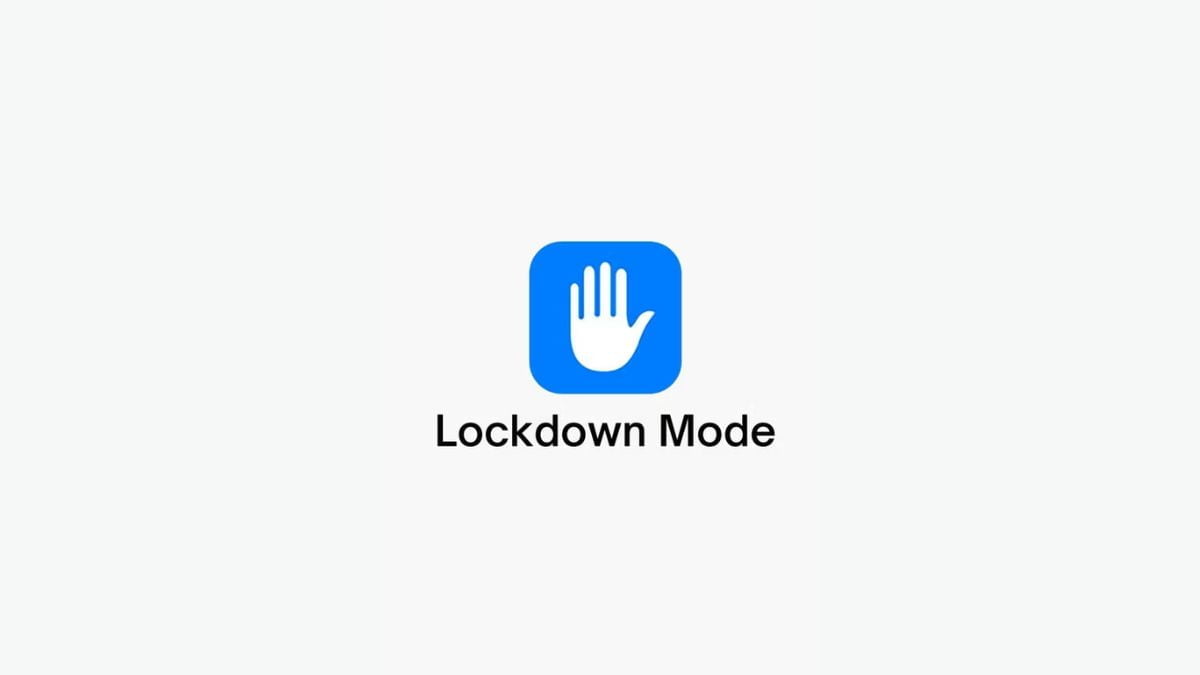If you’re looking to download and install the Gmail application on your Mac, you might think the App Store is the best place to start. However, when you search for Gmail in the App Store, you’ll only find third-party applications, which are not official apps by Google. But don’t worry, I’ll show you how to install the official Gmail app on macOS.
Although there isn’t a dedicated Gmail app for macOS like the ones available for iOS or Android, you can still achieve a similar experience using several methods. These include installing a web-based Gmail app via browsers such as Safari, Chrome, or Edge.
How to Install Gmail App on macOS
Gmail does not have a native desktop app for macOS, but you can still use it as a standalone desktop app through Safari, Google Chrome, or Microsoft Edge. In this guide, we will discuss how.
1. Using Safari
Safari is the default browser for macOS, providing many features that are seamlessly optimized for the system. If you haven’t installed any other browsers, Safari is a great option for creating a standalone Gmail desktop app. Here’s how:
1. Open the Safari browser.
2. Go to mail.google.com and sign in to your account.
3. Click the File option in the menu bar, then select Add to Dock.
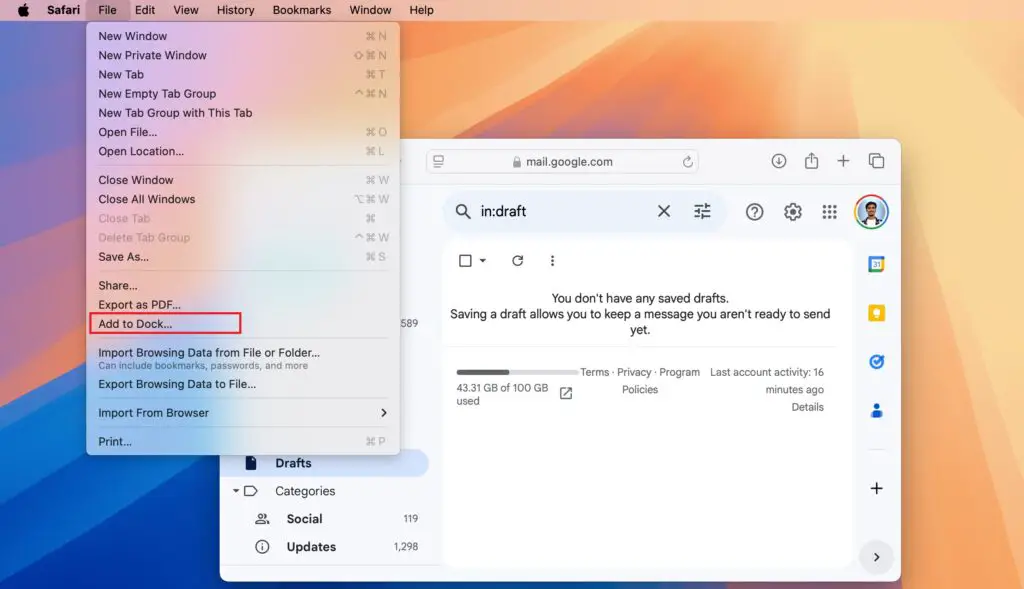
4. A pop-up window will appear, click Add. This will add the icon to your Dock and Launchpad, allowing you to access it quickly.
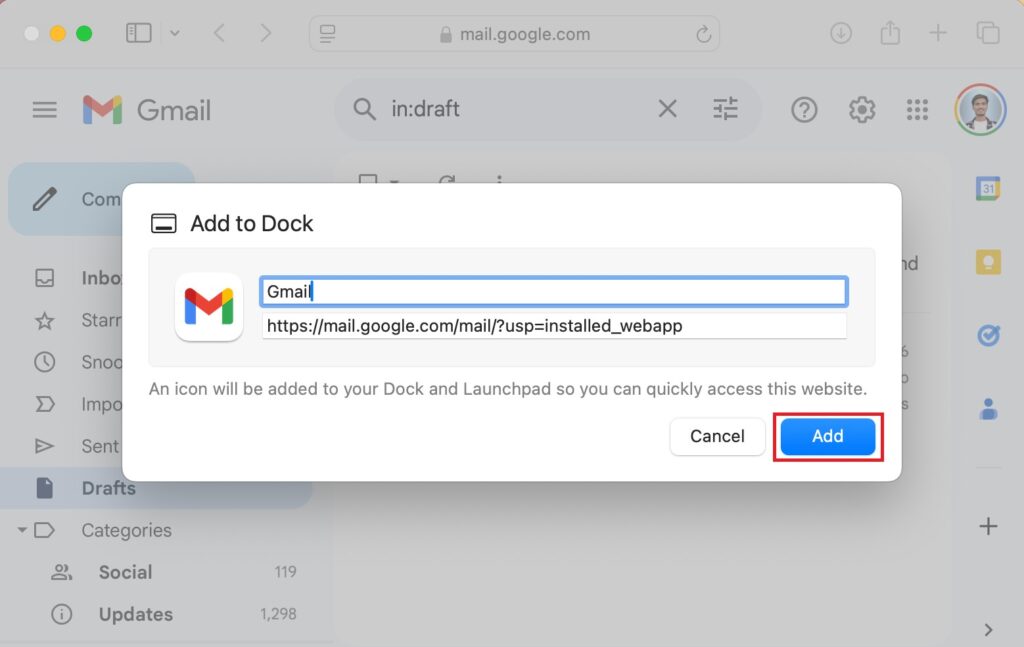
2. Using Google Chrome
Before proceeding, make sure Google Chrome is installed on your Mac. If you haven’t installed it yet, we have a detailed guide to help you through the process. Google Chrome lets you create a web-based application that functions like a standalone application.
Here’s how to create a Gmail desktop app using Chrome:
1. Open Google Chrome on your Mac.
2. Visit mail.google.com and sign in with your Google account.
3. Click on the three-dot menu icon in the upper-right corner of the Chrome window.
4. Hover over the options Cast, Save, and Share and select Install Page as App.
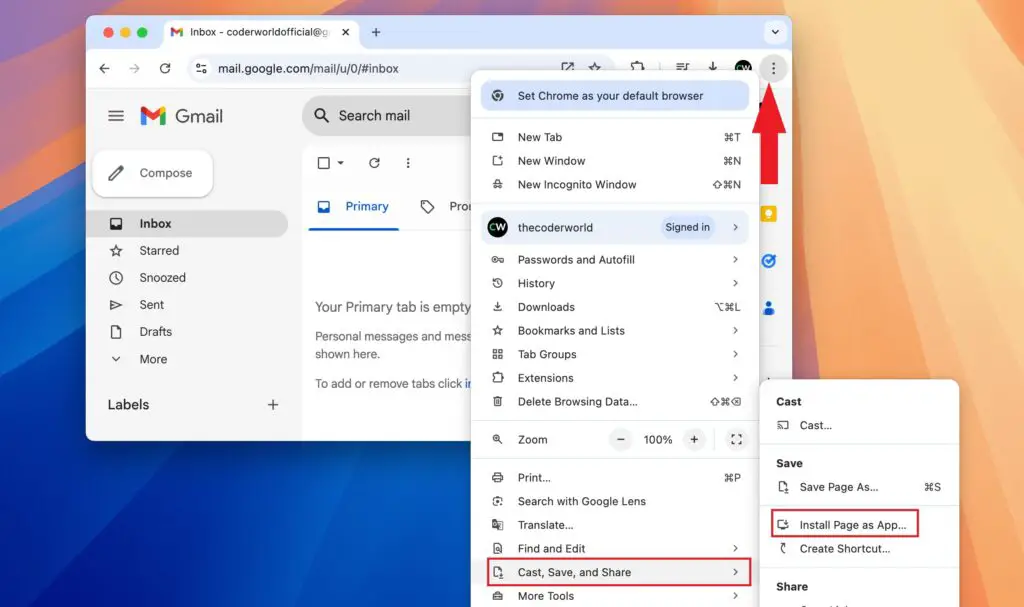
5. You’ll see a pop-up window asking to confirm the installation. Click on Install.
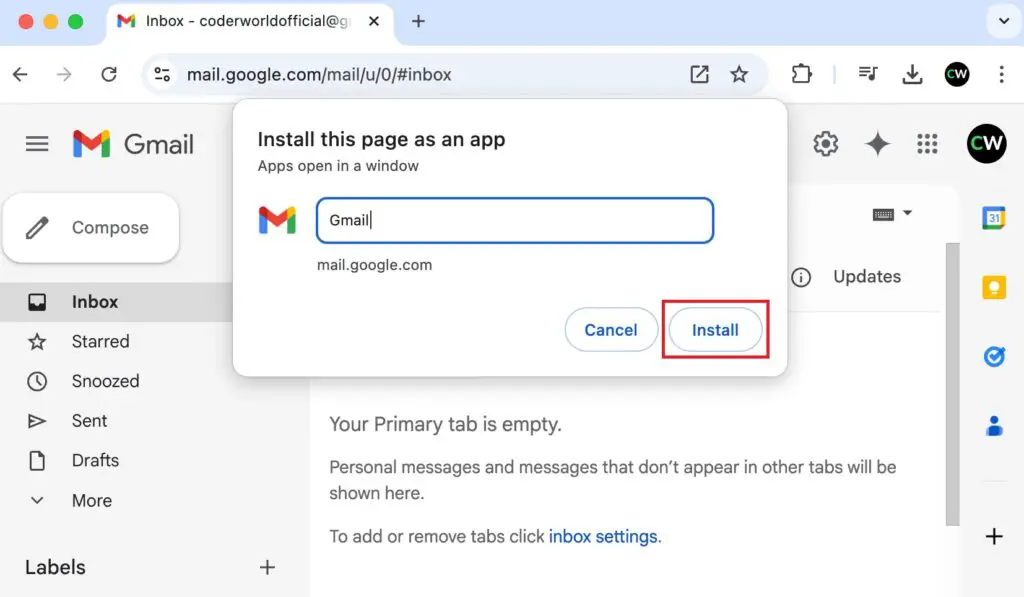
After completing these steps, the Gmail app will be installed on your system, and you can open it from the Launchpad.
3. Using Edge
Here are the steps to get a Gmail desktop app using the Microsoft Edge web browser on macOS:
1. Open the Microsoft Edge browser and go to the Gmail website.
2. Login with your Gmail account.
3. Click the three-dot menu in the upper-right corner of the browser to access the browser menu.
4. From the dropdown menu, select Apps and then choose Install this site as an app.
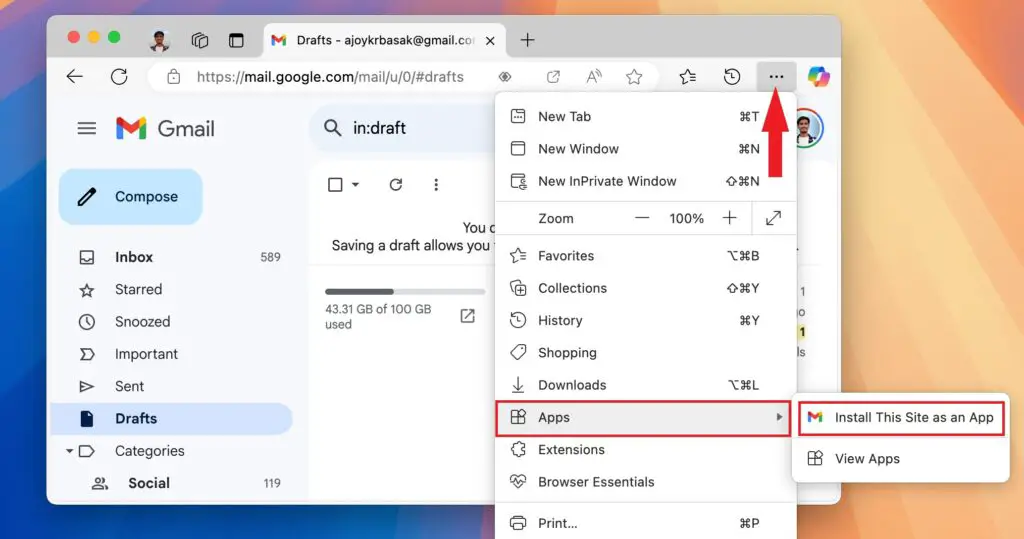
5. A pop-up window will appear asking you to name the app. By default, it will be named Gmail, but you can customize it if you prefer.
6. Click Install.
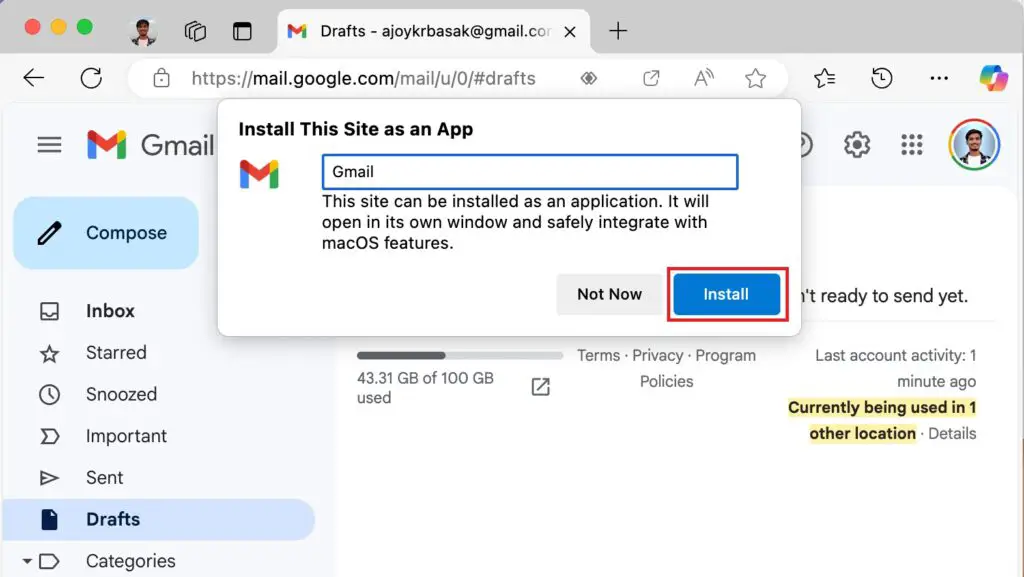
How to Pin Gmail to the Dock
To make access even easier, you can pin the Gmail app to your Mac’s dock:
1. Right-click on the Gmail app icon in the dock.
2. Select Options.
3. Click on Keep in Dock to pin it permanently.
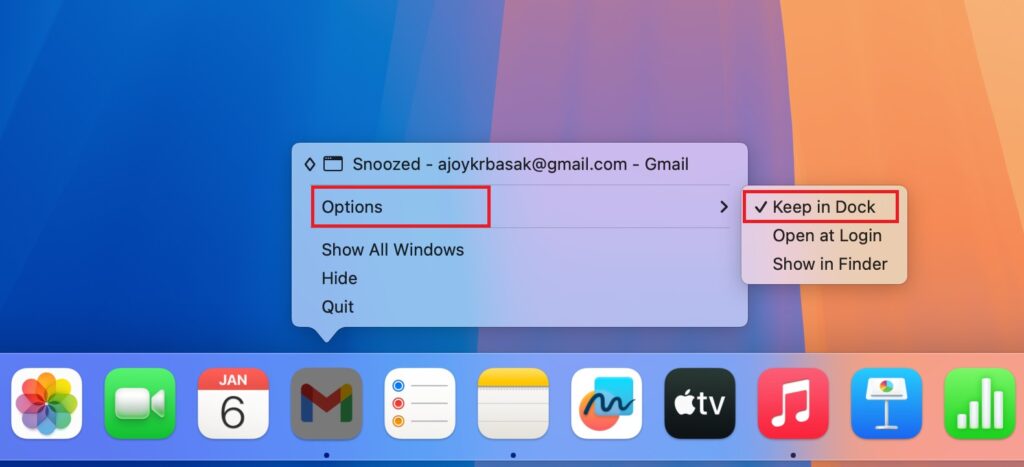
Additionally, you can adjust the icon’s position in the dock or open Gmail quickly using the Launchpad.
How to Uninstall Gmail App on macOS
If you no longer wish to keep the Gmail desktop app, you can easily uninstall it. The process is similar to uninstalling other apps, as the Gmail app behaves like a regular desktop application. However, if you installed it using Google Chrome or Microsoft Edge, the steps differ. Here’s how to do it:
1. Open Launchpad from the Dock.
2. Drag the app from the Applications folder to the Trash.
3. Click Remove.
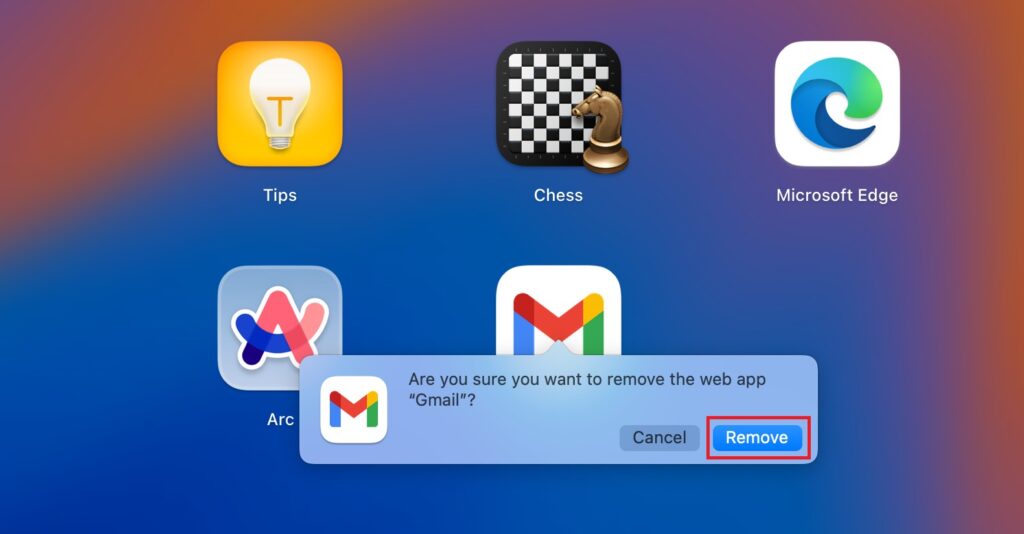
For Chrome: Open the Gmail app, click on the three-dot icon, and select Uninstall.
For Edge: Open the app, click on the three-dot icon to open the menu, select App Info options, and click on Uninstall.
Conclusion
Even though Gmail doesn’t offer a dedicated macOS app, the methods mentioned above allow you to install and access Gmail on your Mac. For added convenience, you can pin the Gmail desktop app to the macOS dock for quick access. Choose the method that best suits your workflow and enjoy seamless access to your Gmail account on macOS.