Brave Browser is a free and open-source web browser developed by Brave Software. It is based on the Chromium Project, Here you can check some of the best Chromium-Based Browsers. The browser comes with some interesting features like Ads and Trackers blocker, Script Blocker, and more that slow you down and invade your privacy online. For privacy-minded people, Brave is the most secure way to browse.
The best thing I love about the Brave Bowser is you can earn “Brave Rewards”. With it, you can support your favorite sites with micropayments. Brave features blockchain-based tokens that can be used to reward content creators and publishers. Here you can learn more about Brave Rewards.
Features of Brave Browser
Fast Browsing: Brave Browser will provide a faster browsing experience up to 3x, by blocking trackers, intrusive ads, and unnecessary scripts that slow down our browsing speed.
Secure browsing: It blocks harmful advertising and redirects sites to HTTPS using HTTPS Upgrader.
Privacy: Brave Browser makes sure you aren’t being tracked while you’re shopping online and browsing your favorite sites. Brave blocks malware and prevents tracking, keeping your information safe and secure.
How to Install Brave Browser on Windows 11
If you’re using Windows 11 and want to make the switch to Brave, this guide will walk you through the installation process step by step. Here in this section, we will discuss how we can download and install Brave Browser on Windows 11.
For that, follow the following steps.
1. Open any browser and search for Brave Browser. Or open the link brave.com
2. It will open the Brave browser download page.
3. Here click on the Download Brave button. After that, it will download the latest version of the Brave browser setup file.

4. Open the setup file to install Brave Browser on Windows 11. For that, allow Windows permission and wait for the installation to complete.
5. On our Windows 11 computer, the Brave Browser installer file will download and get installed automatically.

6. After it gets installed, the Brave web browser will automatically open.
7. Click on the Let’s Go button to start using the Brave browser.

8. If you want to import bookmarks and settings, then from the drop-down menu set the browser and click on the Import option.
9. After that, click on the Next button. Or, if you don’t want to import bookmarks and settings, then you can Skip welcome tour.
10. After that, click on Next to continue.

11. After setting up the browser click on Done.
12. Now you’re ready to use the Brave Browser on Windows 11.

How to Make Brave the Default Browser
Upon installing Brave, you will receive a prompt to set it as your default browser at the top of the window. In case you miss this banner for any reason, you can always make this adjustment in your settings at any time.
Here are the steps you can follow to make Brave the default browser:
1. Open the Brave browser.
2. Click on the Menu icon and then click on the Settings from the menu that appears.

3. Here, click on the Get Started tab on the left pane and look for the default browser option.
4. Then, click on the Make Default button.

How to Uninstall Brave Browser on Windows 11
If you don’t want to use the Brave Browser, then you can uninstall it. But the Brave browser; cannot be uninstalled due to many other problems. An incomplete uninstallation of the Brave browser may also cause many problems.
So, it is important to completely uninstall the Brave browser and remove all of its files from your system.
To completely uninstall and remove Brave Browser from your Windows device. You can follow the following steps:
1. Close all the Brave Browser tabs or close the browser.
2. Then open the Control Panel and click the Programs option.

3. In the next window, you will find the Programs and Features option. Here click on the Uninstall a program option and it will open a list of apps installed on your Windows PC.

4. Now select the Brave Browser and right-click on it.
5. Then click Uninstall to remove the app from Windows.

6. After that, allow Windows permission. Now you will get the pop-up windows to select Also delete your browsing data and click on Uninstall to remove the browser.
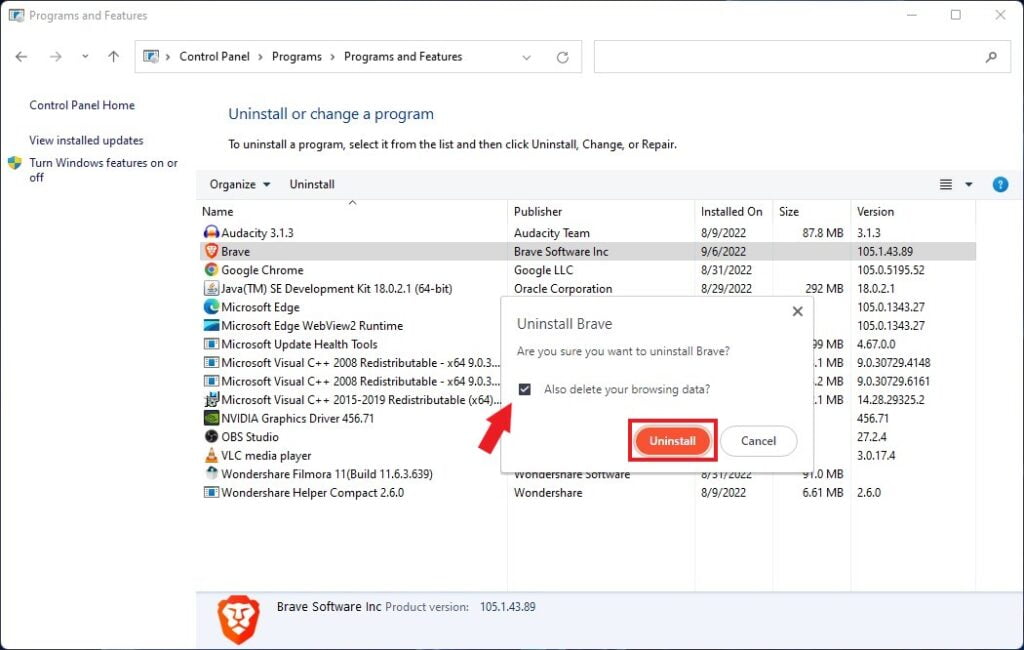
7. Now remove all of its files from your system. For that, navigate to C Drive > Program Files (x86). Here you will get the BraveSoftware folder. Delete this folder to remove Brave Browser from your Windows 11 completely.
Note
This folder contains all the temporary files, crash reports, updated information, and more. It is important to delete this folder.

Conclusion
Are you worried about your online privacy and tired of slow browsing speed? If yes, then you should give Brave Browser a try. It is a great option for people who want to browse the internet more safely and efficiently.
With Brave, you can say goodbye to annoying ads and tracking and enjoy a faster and more secure browsing experience. If you are using Windows 11, you can easily download and install Brave Browser by following the above steps.






Thanks for sharing this useful information. Guide me how can I uninstall Brave browser on Windows 11?
Here is a guide on; how you can uninstall Brave Browser on Windows 11: https://youtu.be/YaXr6JWcD_Q