On Windows 11, Microsoft Edge is set as the default browser. However, if you’re looking for an alternative, the Opera browser is an excellent choice. It’s one of the most popular browsers available, renowned for its unique features and user-friendly experience.
Opera is also available on other operating systems like macOS and Chromebook, so you can install it on those as well. However, in this article, you’ll discover how to install and use the Opera browser, complete with its free VPN, on Windows 11.
How to Install Opera Browser on Windows 11
Opera comes equipped with a built-in ad blocker and a free unlimited VPN, enhancing both security and browsing speed. Its performance is impressive; even with slower internet connections, web pages load quickly and efficiently, making it a great option for all users.
To install Opera Browser on Windows 11, follow some of the simple steps below:
1. Open any browser and visit opera.com
2. Now from the official website download the Opera Browser for Windows. It will download an Opera setup file.
3. After the download is complete, open the installer file and click the Accept and Install button. Then, wait until the installation is complete.
Note
You can also install Opera directly from the Microsoft Store.

That’s it—the browser is installed! So, this is how you can download and install the Opera browser on Windows 11. After that, you’re ready to use the exciting built-in features of Opera, like the free VPN and the built-in ad and tracker blocker.
How to Enable Free VPN on Opera Browser
Once you have installed the Opera browser on your computer, you can enable and use the free VPN. Here’s how:
1. Open the Opera browser.
2. Click on the Settings icon present on the tools bar. Alternatively, you can type opera://settings on the address and hit the Enter key. It will directly open the Settings page of the Opera browser.

3. Now scroll down the settings page and click on the Advanced option.
4. Here, look for the VPN section and Turn On the toggle to enable free VPN on Opera Browser. You will also find different VPN settings, depending on your requirement you can turn on/off these settings.
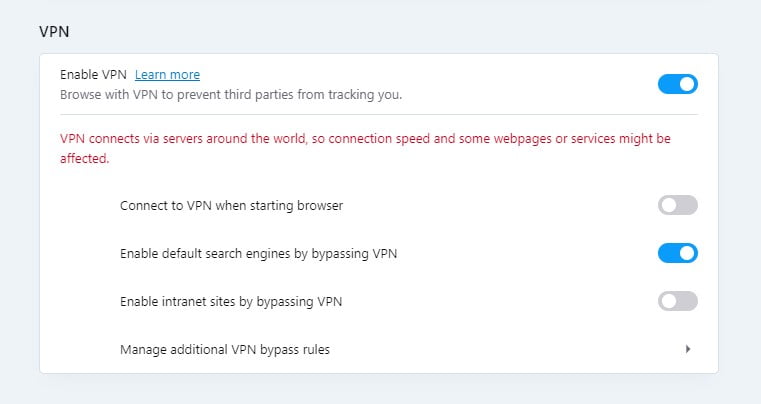
5. After this, you will find the VPN icon on the address bar from there you can easily turn ON and OFF the VPN. You also select the location of the VPN server from the virtual location drop-down menu.

How to Install Extensions on Opera Browser
Opera is one of the most widely used browsers, offering various versions such as Opera Browser, Opera GX (designed for gamers), and Opera Crypto Browser. Each version comes packed with unique features like a built-in ad blocker and free, unlimited VPN.
To further customize and enhance your browsing experience, you can easily install extensions or plug-ins. Since Opera is built on Chromium, it supports extensions from both the Opera Add-ons store and the Chrome Web Store.
Here are the steps to install extensions from both platforms.
1. Open the Opera browser on your system.
2. Visit the addons page and search for the extensions you want to install on the Opera browser.

3. To install an extension, click on it and then select Add to Opera. Once installed, you can manage the extension on the Extensions page.

4. If you haven’t found what you’re looking for, you can also download and install extensions from the Chrome Web Store. Since Opera browsers are based on Chromium, they support Chrome extensions. To do this, open Opera Browser and visit the Chrome Web Store. Search for the extension you want to add to Opera and click on Add to Chrome.
5. A window will pop up; click on Add extension to install the Chrome extension on Opera Browser.

This is how you can install extensions from the Opera Add-ons store and the Chrome Web Store on Opera Browser.
How to Manage Extensions on Opera Browser
Now, let’s discuss how to manage extensions on Opera Browser. Once you’ve installed extensions, managing them is easy. You can enable, disable, or remove extensions as needed.
Here’s how you can do it:
1. Open Opera browser.
2. Now, click on the Extensions option on the toolbar. If the option is not visible, you can enable it by clicking on the three-dot menu in the bottom corner.

3. Here, you will find all the extensions installed on your Opera browser. If you want to disable any extension, click on the Disable option. This will disable the extension’s functionality without removing it.
4. If you want to completely remove an extension from your Opera browser, click on the Remove button next to the extension.

Conclusion
With its free built-in VPN service, you can enjoy enhanced privacy and access to geo-restricted content, significantly improving your online experience.
Additionally, you can install and manage extensions to tailor your browsing experience with various features and add-ons, such as ad blockers and productivity tools. Overall, Opera Browser provides a secure and customizable environment for browsing the internet.






This info is worth everyone’s attention. When can I find out more?