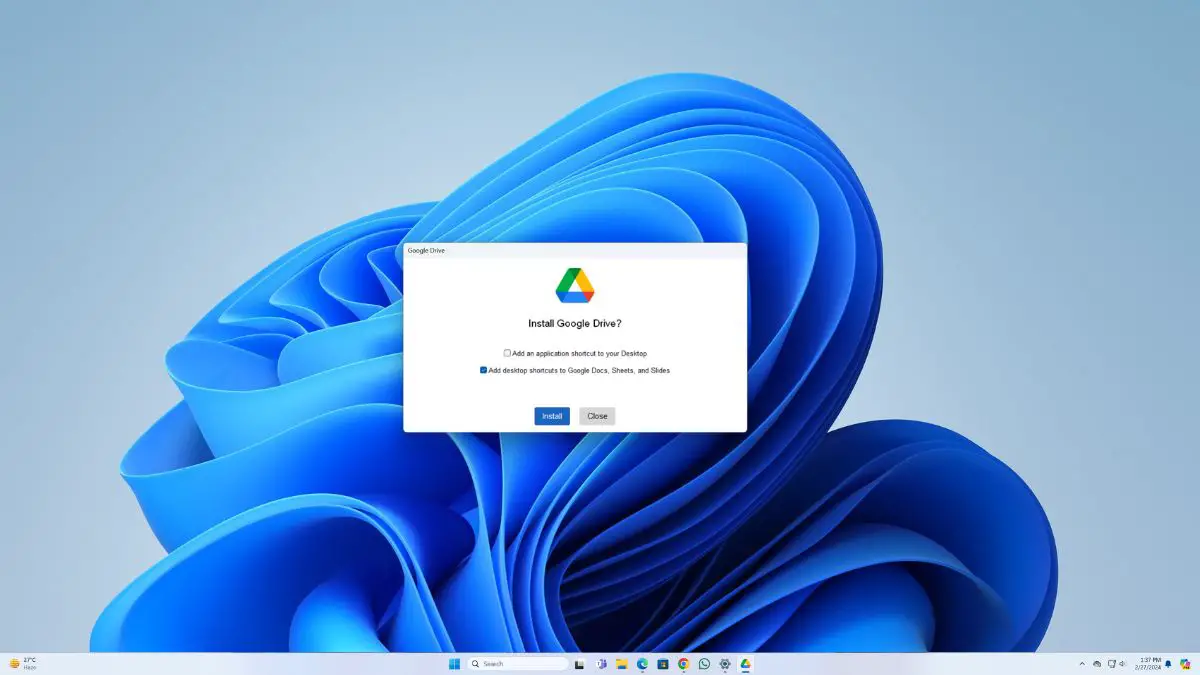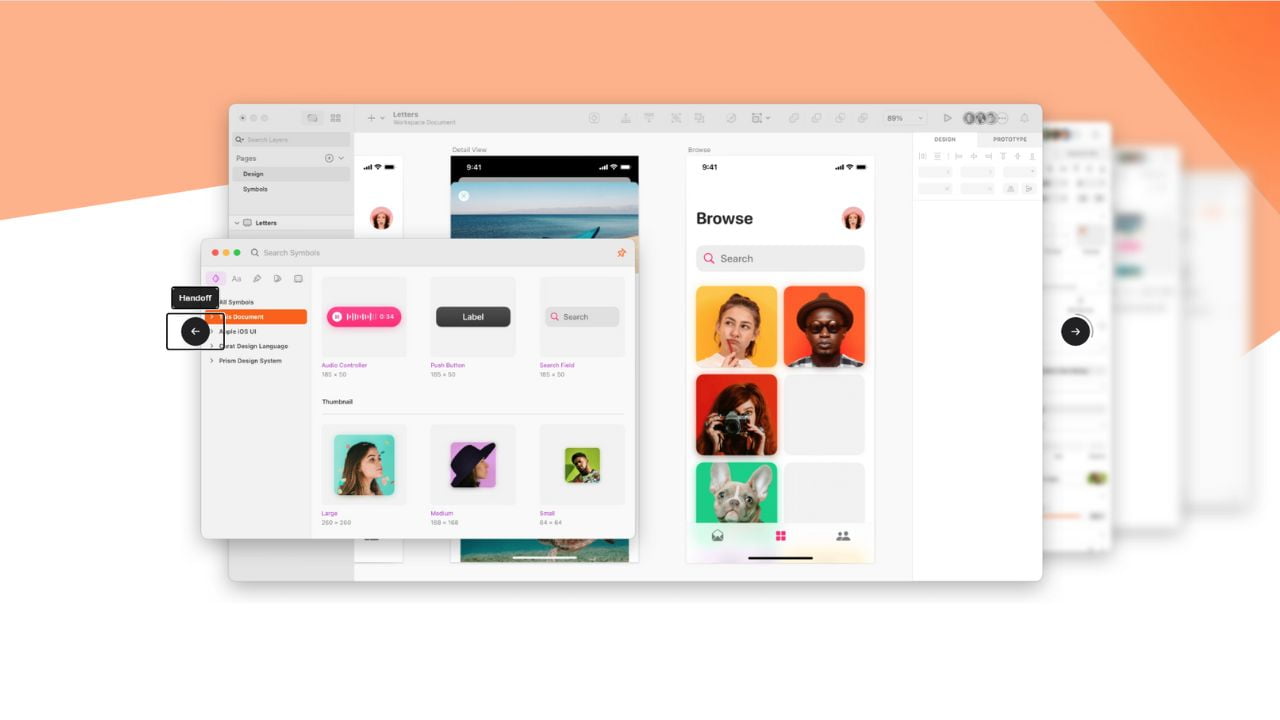Google Drive is a cloud storage solution that allows users to access and share files across various devices, such as smartphones, laptops, and tablets. It features a simple interface that is easy for everyone to use.
When you use the Drive app on Windows 11, you get a dedicated Google Drive folder that you can view and access within the File Explorer. If you’re looking for a guide on how to install and use Google Drive on Windows 11, this guide is for you. Let’s get started.
How to Install Google Drive on Windows 11
You can access Google Drive using a web browser or a dedicated application for your phone. Now, Google Drive is also available for Windows 11, and you can easily download and install it.
All you have to do is visit the website to download the installer file and then install it.
To download and install Google Drive on Windows 11, follow these steps:
1. Visit the Google Drive website to download the installer file on your Windows computer.
2. Once you visit the website, click on the Download Drive for desktop option.

3. Click on the Download icon at the top bar and select the GoogleDriveSetup.exe file.
4. Now, the Google Drive installation windows will open up. Here, select Add an application shortcut to your Desktop and Add desktop shortcuts to Google Docs, Sheets, and Slides option.
5. After that, click on the Install button.

6. Now, Google Drive will start to install on your computer. Once it is finished, click on the Launch button to use it.

7. After that, you will need to sign in to Google Drive on your Windows 11 device to use it. To do this, click on the Get Started button.

8. Then, click on the Sign in button. If you want to create a new account, click the Create Account button.

9. You will now be directed to the sign-in page in your browser. Enter your Google account details and sign in to your Google Drive account.
10. After that, you are ready to use Google Drive on your Windows 11 system.

How to Set Up Google Drive on Windows 11
Once you have successfully signed in to your Google Drive account on Windows 11, you will need to set it up. The steps for setting up Google Drive are quite simple.
Here are the steps you can follow:
1. Open the Google Drive app, and you will be asked to Choose folders to sync from your computer to Drive.
2. Select the folder you want to sync from the options or click on Add Folder to add a new one.

3. You will also be asked if you want to back up photos and videos to Google Photos. Choose the folder you want to sync with Google Photos, and then click the Next button.

4. Then click the Next button, and you’ll be directed to the Your Drive files are just a click away in File Explorer screen. Here, click the Next button again. This will add Google Drive to File Explorer.
5. Once you have followed all the listed steps, you are ready to use it on your Windows device.

Conclusion
That’s it! This is how you can install and use Google Drive on Windows 11. The Google Drive application plays a crucial role in sharing and accessing files. Additionally, you can store and access files whenever you need and view them in Windows File Explorer.
However, if you’re having trouble syncing your files with Google Drive, you can read this detailed guide on fixing Google Drive sync issues on Windows 11.