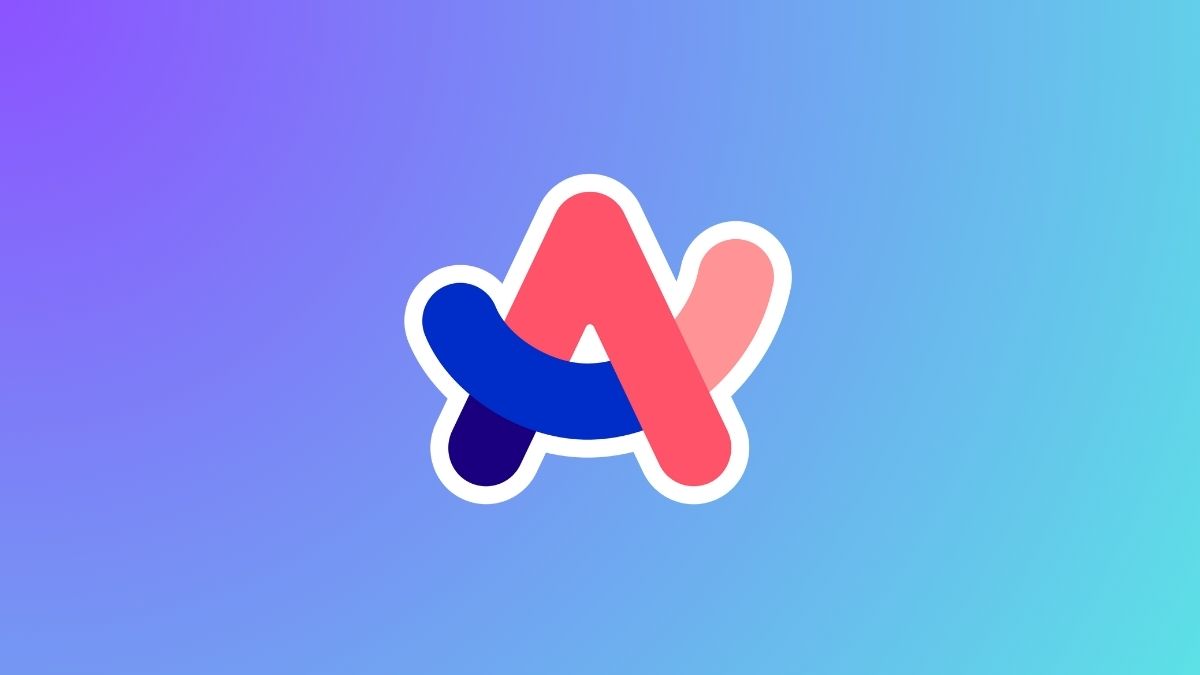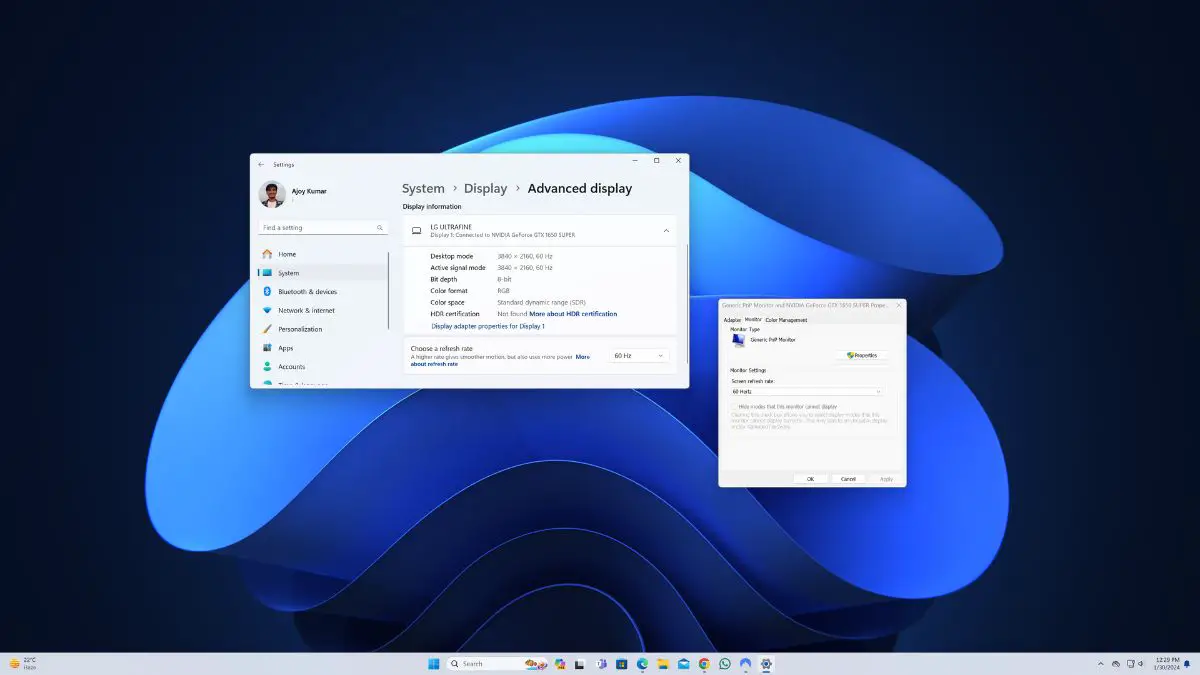The Browser Company developed Arc Browser, which was initially released for macOS. However, it is now also available for the Windows operating system. You can easily download and install Arc Browser on Windows 11.
Here’s a complete guide on downloading and installing Arc Browser on Windows 11. Also, we’ll discuss how to make Arc Browser the default browser on the Windows operating system.
Download and Install Arc Browser on Windows
If you’re wondering where you can download the installer file for Arc Browser, let me tell you that Arc is now available for the Windows operating system, and you can easily download it from the official website.
1. Downloading Arc Browser
To download Arc Browser, you can follow these steps:
1. Open any browser and visit arc.net.
2. You’ll find an option to download Arc for Windows 11. Click on the Download button and wait for the download process to complete.

2. Install and Setup Arc Browser
Once you’ve downloaded the official installer file of Arc Browser, you’re ready to install it on your device. Just open the installer file and follow the on-screen instructions.
1. Double-click on the downloaded file.
2. After that, it will open the Arc Setup. Here, you’ll encounter the browser preparation window. It will download all the required files for the browser for the Windows operating system.

3. When you reach the ‘Meet the Internet, Again’ window, click on the Continue button.

4. Now, to use the Arc Browser, you have to create an Arc account. For that, provide your name, email, and create a password.
5. After that, accept the terms of service and the privacy policy, and click on the Create an Account button.
Note
If you already have an Arc account, then click on the Sign In button and enter your credentials.

6. Once you’ve created an account, it will speed up your browsing experience. It will save all your browsing data on your Arc account. So, you will never lose your favorite bookmarks and settings.
7. Now, if you want to import data from another browser, you can simply do that. For that, you have to select your previous browser from the list and click on the Next button.

8. Next, you’ll have the option to import all your bookmarks from the browser. If you want, you can click on Select All, or you can select specific ones and click on the Next button to continue.
9. Alternatively, you can also skip the process by clicking the skip for now option.

10. Now, if you want to make Arc your default browser, choose the Yes, make Arc default option and click the Next button.

11. Finally, the browser will give you the Arc Card. You can share the card to show it off to the world or save it on your system. If you don’t like the one, you can even change it by clicking on the refresh button.
12. Now, click on the Get Started button and experience the new way to browse the internet.

How to Use Arc Browser on Windows 11
Now that we’ve got the browser up and running on our system, it’s time to share some tips and tricks for using the Windows version of the Arc Browser. Since this browser might be new to many of you, here’s a guide on how to make the most of its features.
It’s important to know how to access the browser settings. To make any changes to the browser, we have to access them.
When you open the browser, you’ll see this interface. Here, in the top left corner of the window, you will find the Arc icon. Click on it to access all the browser settings.

On the sidebar of the browser, you will find all the favorites and bookmarks that you have imported from the previous browser. You can easily click on them to open.
Now, to open a new tab, click on the New Tab option, and a search bar will appear. Here, type your search keyword or enter a URL.

You can use the split feature of the browser to browse multiple websites in a single tab. To do this, simply click on the Split icon at the top of the browser and select either Add Right Split or Add Left Split.

Arc Browser offers a distinctive feature called Spaces. Think of it as your own set of rooms where you can organize websites based on your needs. Whether it’s for work, entertainment, or personal, you can create separate Spaces to keep everything organized.
To create a space on the Arc Browser, click on the plus (+) icon and select New Space. After that, in the next window, give a name to your space, choose the profile and theme. Similarly, you can also create folders.

How to Update Arc Browser on Windows 11
If you’re wondering how to update the Arc browser to access the newest features and security updates, we’ve got you covered.
You will receive an email at your registered address if there is an available update for the Arc browser. When you receive the email, you can proceed with the update.
Here are the steps you need to follow:
1. Open the Arc browser.
2. Click on the Arc icon and select the Check for Updates option.

3. If an update is available, click on the Download Update button to update the browser.

Conclusion
That’s it! This is how you install and use Arc Browser on Windows 11. It’s currently the perfect replacement for the Google Chrome browser. To use Arc Browser to its full potential, make sure to set it as the default browser on your system. Currently, it is available for macOS and Windows. With time, it will also be available for other operating systems.