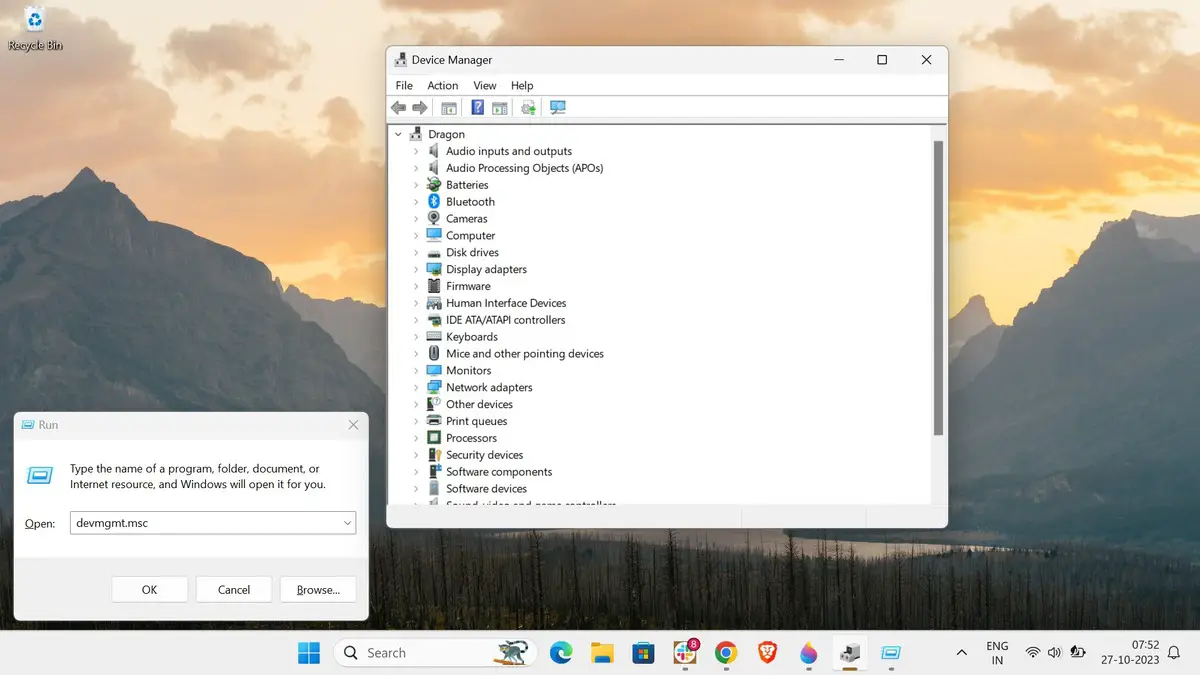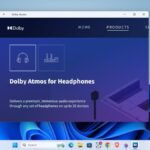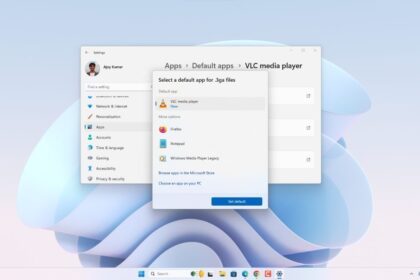Device Manager is a very important tool that allows users to manage and troubleshoot computer hardware devices. However, various factors can cause Device Manager to become unresponsive, including software conflicts, corrupted system files, outdated or incompatible drivers, and system errors.
When Device Manager becomes unresponsive, it hampers the ability to view and manage devices effectively, leading to inconvenience and potential troubleshooting challenges. In this article, we will explore why Device Manager is not responding and solutions to fix the issue.
Ways to Fix Windows Device Manager Not Responding
There can be several reasons why Device Manager is not responding on your Windows computer. Here are some effective solutions to fix the issue of Device Manager not responding on your Windows computer:
1. Run Device Manager with Administrative Privileges
Device Manager may not respond if it requires administrative privileges to access certain functions or make changes to device settings. Running it with administrative privileges ensures that it has the necessary permissions to function properly.
To Run Device Manager with Administrative Privileges:
1. Press the Ctrl + Shift + Esc keys together to launch Task Manager.
2. In the Processes menu, select Run new task.

3. Now type devmgmt.msc in the search box. Also, check the create this task with administrative privileges box.
4. Click on the OK button and Device Manager will now run with Admin Privileges.

2. Open Device Manager with PowerShell or Command prompt
If the regular method of opening Device Manager doesn’t work, using PowerShell or Command Prompt can provide an alternative way to access it. These command-line interfaces bypass any potential issues with the graphical user interface.
Follow these steps to open Device Manager with PowerShell or Command Prompt:
1. Press the Windows key + X to open the Power Menu.
2. Select either Windows PowerShell (Admin) or Terminal (Admin) from the menu.

3. In the PowerShell or Command Prompt window, type devmgmt.msc and press Enter. This command will immediately open the Device Manager.

3. Open Device Manager Using Run
The Run dialog allows for direct execution of specific commands and applications. Opening Device Manager through Run can help circumvent any issues related to the Start menu or other navigation methods.
To open Device Manager Using the Run dialog box:
1. Press the Windows key + R to open the Run dialog box.
2. Type devmgmt.msc in the Run box and click OK.

4. Open Device Manager Using Computer Management
Device Manager is a component of Computer Management, and opening it through this utility can provide an alternative access point. This method can be useful if the standalone Device Manager application is not responding.
Here’s how you can open Device Manager Using Computer Management:
1. Press the Windows key + X and select Computer Management from the list.

2. In the Computer Management window, under System Tools click on Device Manager in the left-hand pane and this will open Device Manager.

5. Open Device Manager Using Computer Settings
Accessing Device Manager through the Windows Settings app provides an additional pathway. If the regular methods fail, going through the Settings app can help overcome any specific issues related to other access points.
Follow these steps to open Device Manager using computer settings:
1. Press the Windows key + I to open the Settings app.
2. On the top left corner type Device Manager in the search bar. From the search results click and open Device Manager.

6. Try Running SFC and DISM Scan
System File Checker (SFC) and Deployment Image Servicing and Management (DISM) scans are built-in Windows tools that check for and repair corrupted system files and component store issues. Running these scans can help resolve any underlying system file corruption that may be impacting the Device Manager’s functionality.
Here’s how you can perform a SFC and DISM Scan:
1. Open Terminal or PowerShell or Command Prompt with administrative privileges.
2. Type sfc /scannow and press Enter to run the System File Checker (SFC) scan.

3. Once the scan is complete, type DISM /Online /Cleanup-Image /RestoreHealth and press Enter to run the Deployment Image Servicing and Management (DISM) scan.

4. After the scans are complete, restart your computer and check if Device Manager is responsive. If not, try the next solution.
7. Perform a System Restore
If Device Manager was working fine in the past but suddenly stopped responding, performing a system restore allows you to revert your system back to a previous state when Device Manager was functioning correctly. This can help resolve any software conflicts or changes that may have caused the issue.
To Perform a System Restore:
1. Press the Windows key to open the search menu and type System Restore in the search bar. From the search results click on Create a Restore Point option.

2. Under the System Protection tab, click on System Restore option.

3. Now, you will see the Restore system files and settings window. Click Next to continue.

4. Now select the Restore point to which you want to roll back and click on Next.

5. Confirm the System restore by clicking on Finish.
6. Once the system restore is complete, check if Device Manager is now responding properly.

8. Try Resetting Windows
If all else fails, resetting Windows can be a last resort. This option reinstalls the operating system, removing any potential software-related issues. However, it should be noted that this step will result in the loss of installed applications and files, so it’s essential to back up important data before proceeding.
Follow these simple steps to Reset your Windows:
1. Press the Windows icon to open the search menu.
2. Type Reset and click on Reset this PC from the search results.

3. Under the Recovery option, select Reset PC.
4. Follow the on-screen instructions to Reset the PC, make sure you check the right options or you might lose some of your files and applications.
Note
We already have a detailed guide on how to reset your PC without deleting any data. Follow the linked guide.

Conclusion
Experiencing issues with Device Manager not responding can be frustrating, but several solutions are available to resolve the problem. Running Device Manager with administrative privileges or opening it through PowerShell or Command Prompt can help overcome potential obstacles. Keep in mind that the appropriate solution may vary depending on your specific situation, so it’s recommended to try different methods until you find one that works for you.