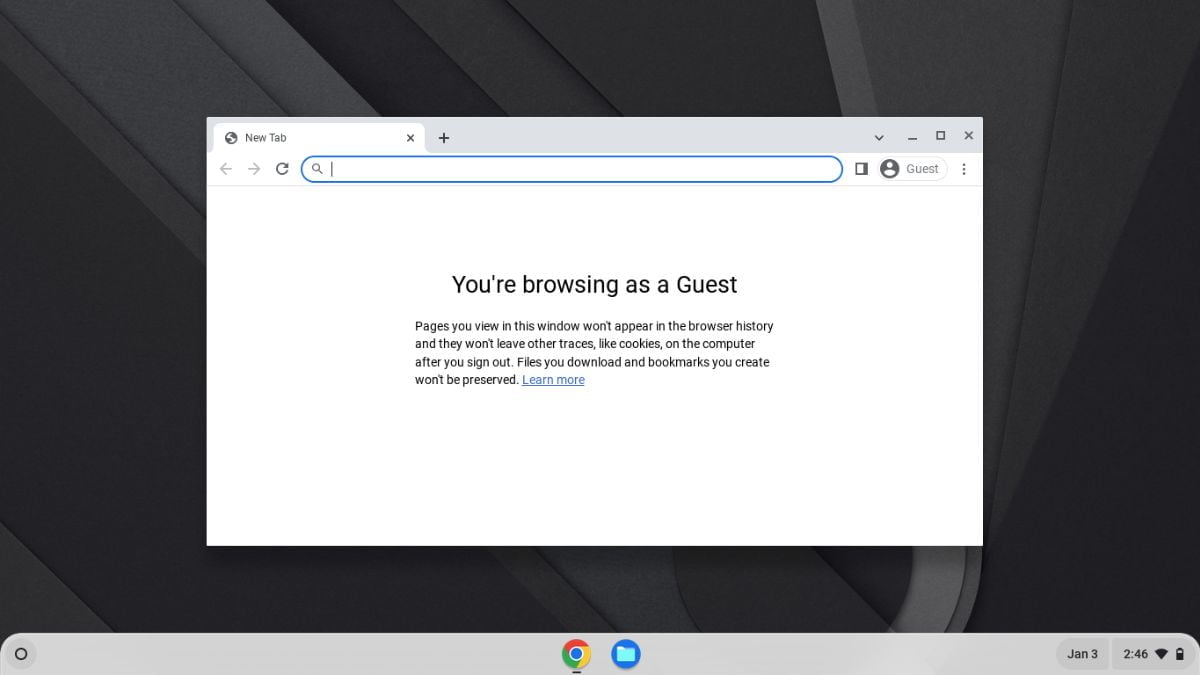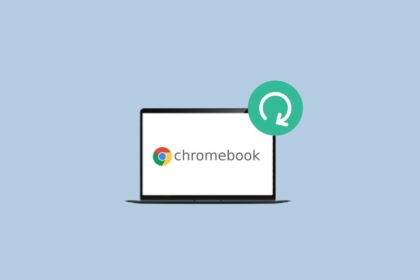Chromebooks have become increasingly popular due to their speed, simplicity, and efficiency. These lightweight laptops are powered by Google’s Chrome OS, designed to enhance your online experience. One of the most useful features of a Chromebook is “Guest Mode,” which allows users to share their devices with others without compromising their personal data or settings.
If you’re hesitant to share your personal information such as email, photos, and browsing history with the user you’re sharing your Chromebook with, worry not. Before handing over your device, make sure to enable the Guest Mode. In this blog post, we’ll guide you through the process of enabling Guest Mode on your Chromebook.
What is Guest Mode on Chromebook?
Guest Mode is a special mode on Chromebooks that allows you to provide temporary access to your device for friends, family members, or colleagues without giving them access to your personal information, browsing history, and saved settings. It’s an excellent option for maintaining your privacy while allowing others to use your Chromebook for a short period.
How to Enable Guest Mode on Chromebook
Now let’s discuss how we can enable Guest Mode on our Chromebook. By following the steps below, you can easily enable a Guest account on your device.
1. Click on the App Launcher icon and select the Settings application. Alternatively, you can also open Settings from the quick settings panel.
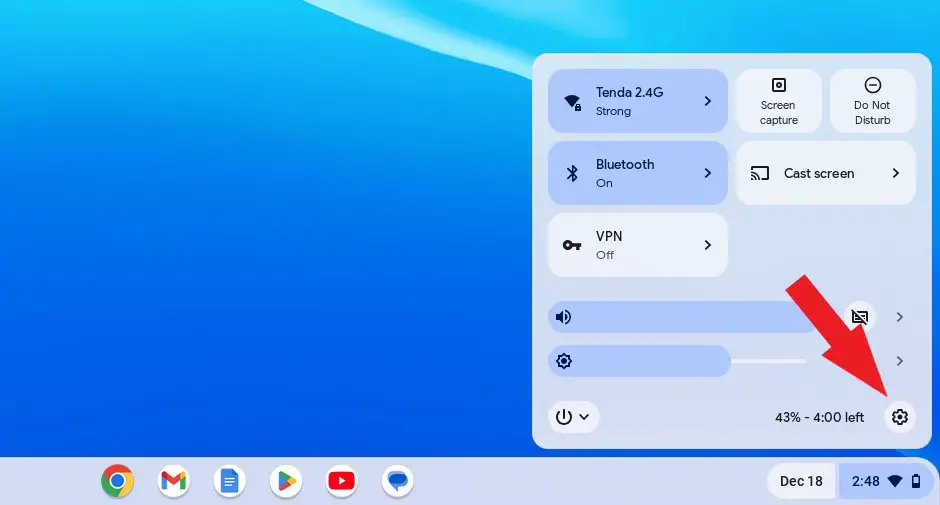
2. The settings window will appear. Select the Privacy and Security tab on the left of your screen.
3. Then, from the right of your screen, select the Manage other people option.

4. On the next screen, you will find an option to enable the Guest mode. To enable it, turn on the toggle next to Guest Browsing on your Chromebook.

That’s it! This is how you can enable Guest Mode on your Chromebook. Now, to use the Guest account, follow the methods outlined below.
How to Use Guest Mode on Chromebook
Before we use the Guest Mode, we need to enable it in Chromebook Settings. Once it is enabled, follow the steps below to use and exit out of Guest Mode.
Here are the steps to do so:
1. To access the Guest account. First, turn on your Chromebook to access the login screen.
2. If you are already logged in, click the Sign-Out button on the quick settings panel.

3. You will get the Login Screen.
4. Click the Browse as Guest button to access the guest account on your Chromebook.

5. Now you’ll be able to use the Chromebook in Guest mode. You won’t see any of the files saved in the other user accounts, nor can you access the Google account of the primary user.
6. Once you have finished using it, select the Quick Settings Panel and then choose Exit Guest.

Note
In guest mode, your history or files won’t be saved. If you need files, don’t forget to save them to other storage devices.
Conclusion
Enabling Guest Mode on your Chromebook is a clever method to share your device while ensuring the security of your personal data. Whether you’re lending your laptop to a friend, family member, or colleague, Guest Mode provides a safe and straightforward solution.
Remember, any alterations made while in Guest Mode won’t impact your primary account. Thus, feel free to relish the convenience of device sharing without sacrificing your privacy. And there you have it! This concludes the process of enabling and using Guest Mode on your Chromebook.