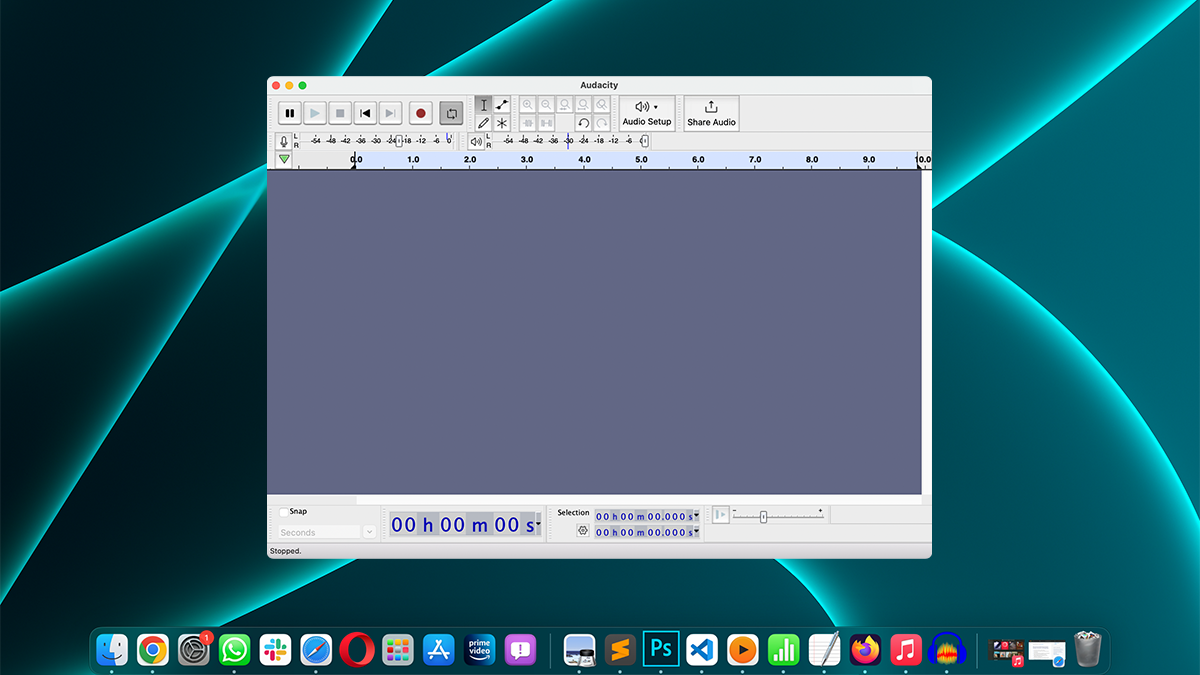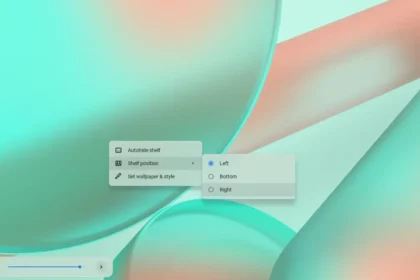In this article, we will guide you on how to download and install Adobe Reader on your Windows 11 device. Adobe Acrobat Reader DC is free software used globally to view, print, and comment on PDF documents reliably.
Acrobat Reader DC offers more than just basic viewing of PDF files. It provides a complete set of commenting tools that allow you to add annotations to your documents. You can easily install it from the Microsoft Store for free. To know how; follow along with the guide.
What is Adobe Reader DC?
Adobe Acrobat Reader DC is a PDF reader and editor developed by Adobe, Inc. in 1993. It is available for all major computer and mobile platforms.
It also comes in the Pro version, which includes features like creating PDFs, password protection for PDF files, exporting PDFs to Word or Excel, and many more. All these features come at $15/month if you buy an annual subscription.
However, if you just want to view and annotate your PDF files, you can use the Adobe Acrobat Reader DC free version. This version of Adobe Acrobat comes with fewer features.
How to Install Adobe Acrobat Reader DC on Windows 11
Here, we are going to find out how we can download and install Adobe Acrobat Reader DC for free on Windows 11.
1. From the Official Website
Adobe Reader helps us to view PDF files, create PDF files, and even edit our existing PDF files. You can download it for free from the official website.
To do so, follow these simple steps:
1. Open any browser and search for Adobe Reader or simply visit this link get.adobe.com/reader/
2. On the download page, click on the More download options link. After that, customize the Adobe Acrobat Reader DC installer file.
3. Then, click Download Acrobat Reader to download Adobe Reader on your computer.

4. After the download is complete, open the .exe file to install Adobe Acrobat Reader DC on your computer.
5. Now it will download and install all the required files, once it is complete click on Finish.

6. When you open Adobe Acrobat Reader DC for the first time, it will ask you to make it the default PDF reader. Just follow the on-screen instructions to make it the default PDF reader on Windows 11.

7. Now if you had selected Install Acrobat for Chrome Extension on the download page. Then you have to configure the Chrome extension. To configure open your Google Chrome browser and on the right-hand corner you will find an error message, just hover over there and add the Adobe Chrome extension to your browser that’s it.

2. Using the Microsoft Store
You can also download and install Adobe Acrobat Reader DC from the Microsoft Store. It is a marketplace of apps, games, and more for your Windows operating system.
Here are the steps you can follow to install it from the Microsoft Store:
1. Open the Microsoft Store application.
2. In the search bar, type Adobe Acrobat Reader DC and select the app from the search results.
3. Now, click on the Install button and wait for the installation process to complete.

4. Once done, you can open it from the Start Menu.

Conclusion
That’s it; this is how you can download and install Adobe Acrobat Reader DC on Windows 11. Now, you are ready to view and add comments to your PDFs. However, if you are unable to open and use Acrobat Reader DC, you can check out our guide on fixing Adobe Acrobat DC not opening on Windows 11.
I hope this article was helpful to you. However, if you have any suggestions or doubts regarding the installation process, do not hesitate to leave them in the comments section. We will surely help you with it.