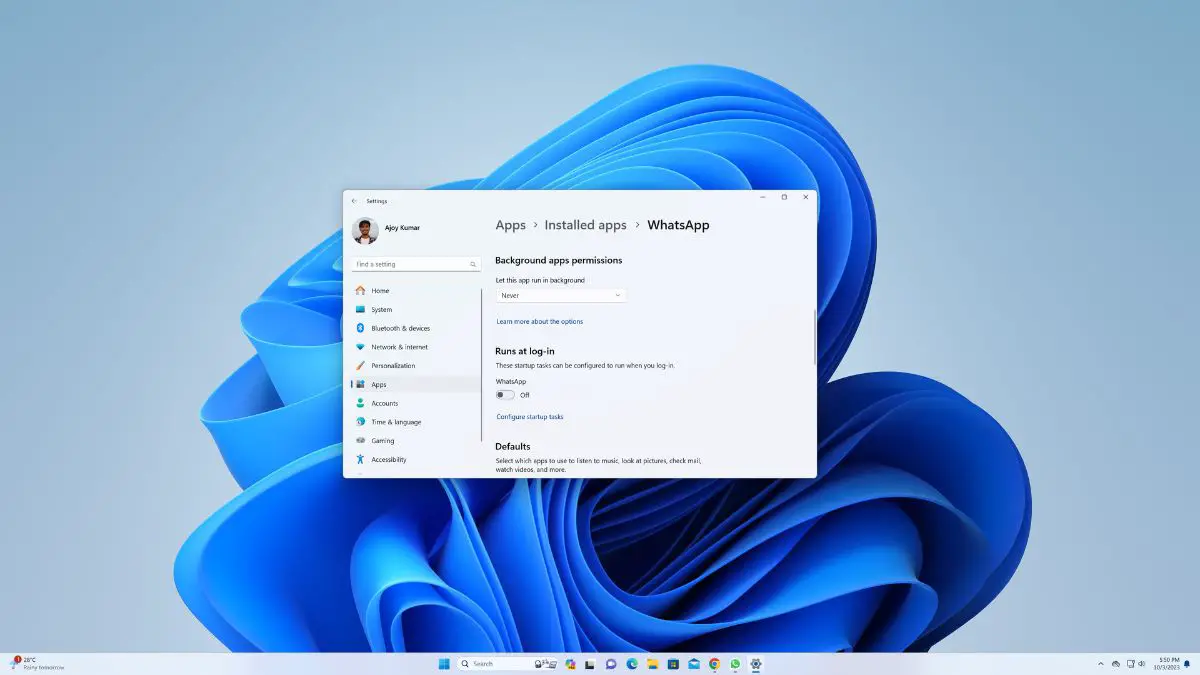Ubuntu 24.04 LTS is the latest version of the Ubuntu operating system. GNOME is the default desktop environment for Ubuntu 24.04. By default, you will get the dock panel to the left of the screen. If you don’t like the default placement of the Dock Panel, you can customize it.
The dock panel is highly customizable. On the latest version of Ubuntu, there are many options to customize the dock panel, changing the icon size, dock placement, dock panel style, and more. For that, follow this easy guide on; how to customize the dock panel on Ubuntu 24.04 LTS.
How to Customize Dock Panel on Ubuntu 24.04 LTS
You can easily customize the dock panel. To do so, follow the following methods. In the end, we will also share one bonus tip.
1. Change Dock Position on Ubuntu 24.04
As we discussed earlier, by default, on Ubuntu, we get a dock panel on the left. If you want to change the dock panel position, follow this steps:
1. You’ll need to open the Settings application first.
2. Click on the Show Application button. That is present at the bottom of your screen with nine dots.

3. Now on the search bar, search for Settings and open it.
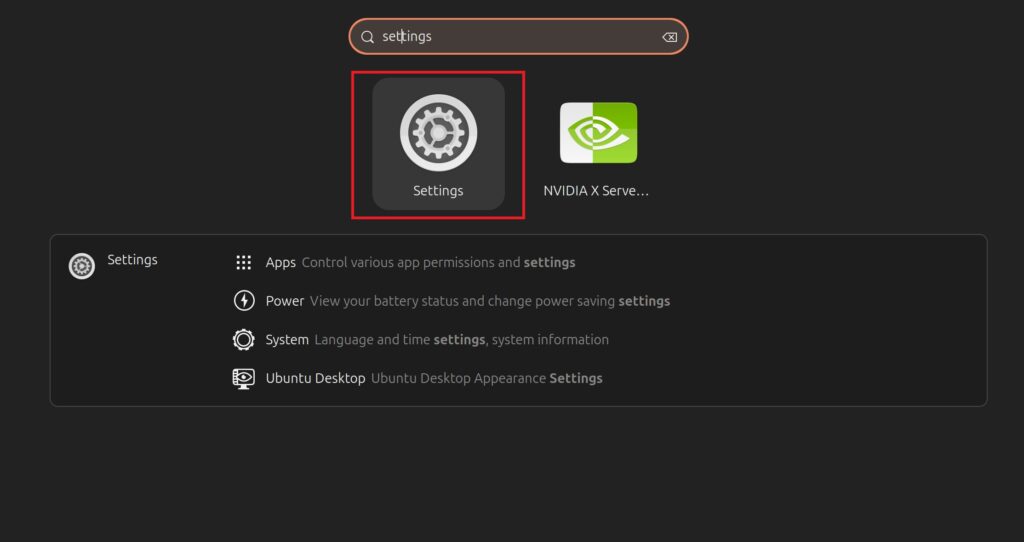
4. Click on the Ubuntu Desktop option.
5. Then select the dock position from the Position on-screen drop-down menu. In Ubuntu 24.04 LTS, we have three position options; left, bottom, and right. If you want to turn off the panel mode, you can turn off the toggle next to the panel mode option.

2. Resize the Dock Panel Icons
If you want your Ubuntu 24.04 dock panel to consume less space on your screen, you can also change the dock panel icon size. By default, the icon size is set to 48.
To change the icon size, you can follow these steps.
1. Open Settings.
2. Then in the same Settign windows click on the Ubuntu Desktop tab on the left pane.
3. Now, use the slider provided for Icon Size. Move it to change the size of icons available on the Dock and reduce the overall size of the dock panel.
Note
You can also disable panel mode from the dock section.

3. Auto Hide Dock Panel
You can also auto-hide the dock panel in Ubuntu 24.04 LTS. For that, in the same Appearance section in the Settings window, turn on the toggle to auto-hide the dock panel.
When you enable this option, the dock panel will hide when any windows overlap with it.
Here is how you can hide the dock panel on Ubuntu:
1. Open Settings.
2. Click on the Ubuntu Desktop tab.
3. Then turn off the toggle to auto-hide the dock panel.

4. Hide Volumes and Devices
If you want to hide and unhide: the drives, trash, and networks from the dock panel. You can follow the following steps:
1. Open the Settings window.
2. Then select the Ubuntu Desktop option.
3. On the right-hand side, you will find an option called Configure dock behavior, click on it.
4. Now, you will get a pop-up window from where you can hide and unhide: the drives, trash, and networks.

5. Add Apps to the Dock Panel
You can also add apps to the dock panel. On Ubuntu 24.04 LTS, it is easy to do so. For that, follow these steps:
1. Click on the Show Application button.
2. Here, you will find the list of apps installed on your Ubuntu system.
3. Right-click on the app icon you want to add to the dock panel and select the Pin to Dash option from the menu that appears.
Note
If you wish to remove the apps from the dock panel, do the same thing. Right-click on the app icon you want to remove and select the Remove from Dash option.
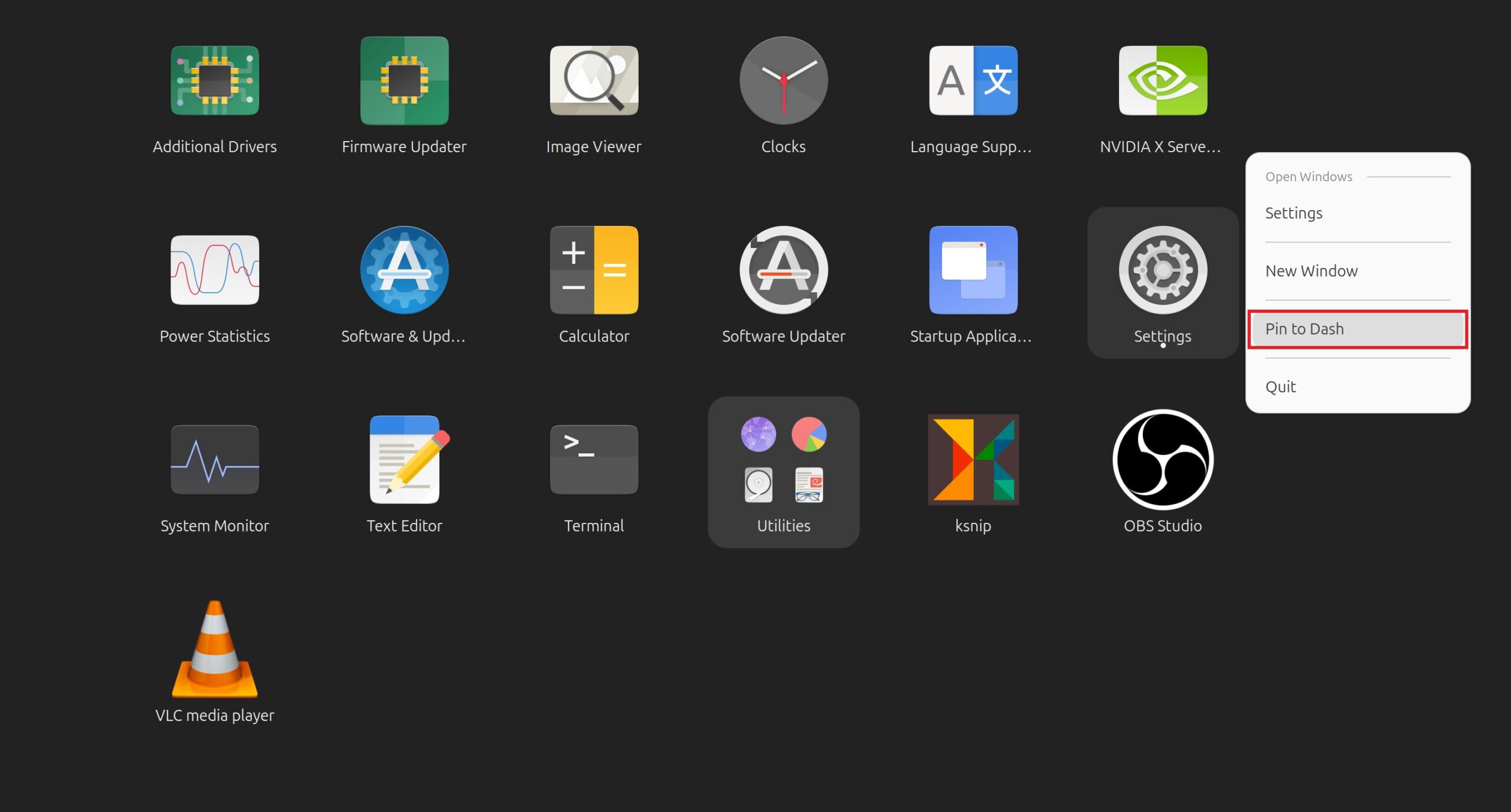
Bonus Tip: Install Dconf-editor
If you want more customization options, then you can use the dconf Editor offered by Gnome to customization various Desktop settings, features, and appearances. It is available to install using the default system repository of Ubuntu.
Here is the command to follow:
sudo apt install dconf-editor
Note
It’s a powerful tool that, if misused, can break several applications, so only use it and change the settings if you know what you’re doing. You can use it if you are an advanced user.
Conclusion
That’s it, this is how you can customize the dock panel on Ubuntu 24.04 LTS. However, if you also want to change the look and feel of your Ubuntu interface, you can check out our guide on; how to change accent color on Ubuntu.
We hope this article was helpful to you. If you find it useful, don’t forget to share it with your friend. Moreover, if you have any questions or queries, leave them in the comments section below. We are always there to assist you.