Nowadays, there is no trend of using CD flash drives to install the Windows operating system on your PC. Instead, we have to use a USB flash drive. In this guide, we will discuss how to create a Windows 11 bootable USB drive.
To create a bootable drive, we are going to use Etcher. There are a few free software options that allow you to create a bootable USB drive using the image file or the ISO file of the operating system. No doubt, there are many tools to create a bootable drive, but with Etcher, you can create it in no time.
Things Required for Windows 11 Bootable USB
To get started with it, you need to acquire some things first. The following is a list of those items; check carefully before proceeding.
- A USB drive with at least 8GB of Storage.
- Windows 11 ISO File (Download Windows 11 ISO)
- Etcher Image Writer. (Download it here – Etcher.io)
- And, Of course, a computer or laptop and an internet connection.
Minimum System Requirements for Windows 11
Also note that to run Windows 11 on your system, you need to meet certain minimum system requirements. Here is the list:
- Processor: 1 gigahertz (GHz) or faster with 2 or more cores on a compatible 64-bit processor or System on a Chip (SoC).
- Memory: 4 GB RAM.
- Storage: 64 GB or larger storage device.
- System firmware: UEFI, Secure Boot capable.
- TPM: Trusted Platform Module (TPM) version 2.0.
- Graphics card: DirectX 12 compatible graphics/WDDM 2.x.
- Display: Greater than 9 inches with HD resolution (720p).
- Internet connection: Microsoft account and internet connectivity are required for the setup of Windows 11.
If TPM is not enabled, try to enable TPM on your PC BIOS. Here, check Intel and AMD-supported processors that can run Windows 11. You can also check if your PC can run Windows 11 or not.
How to Download and Install Etcher on Windows 11
First, let’s discuss how you can download and install the latest version of Etcher on Windows 11. To do that, you can follow the steps mentioned below:
1. Open any browser and visit balena.io. It is the official website to download Etcher.
2. Now, click on the Download Etcher button to download.

3. After that, download the Windows installer file of Etcher.
Note
It is also available for macOS and Linux users to download. You can download it if you are using another operating system other than Windows.

4. After the download is complete, double-click the installer file to begin the installation process.
5. You will get the setup window. Here, you must accept the license agreement by clicking the I Agree button.

6. Afterward, Etcher will begin installing. Please wait for the installation to complete.

7. After the installation is complete, you will get a screen shown below. Now, you can use Etcher to create a bootable USB drive.

How to Create Windows 11 Bootable USB Using Etcher
Once you have installed Etcher and downloaded the Windows 11 ISO file, you can follow the following steps to create a bootable Windows 11 USB drive.
1. You must first connect your USB pendrive to your computer. Once it’s connected, you can proceed to the second step.
2. Now, you need to select the image file. To do that, click on the Flash From File option and browse for the Windows 11 ISO file with which you want to create a bootable flash drive.
3. Then, click on Open to select the file.

Note
BalenaEtcher supports several image formats such as ISO, BIN, DMG, IMG, ETCH, and many more. The chances of encountering an image with a format not supported by BalenaEtcher are very slim. However, if you receive a pop-up message stating missing partition table, click on the Continue button to create it.
4. Now, the next option that you will see there is to select a drive. This option will allow you to connect your USB drive to the Etcher image writer so that you can write an image file to that drive. To do so, click on the Select Target option.

5. Here, you will get a list of USB drives connected to your computer. Choose the USB drive you want to flash and click the Select option.

6. Click the Flash button to create a Windows 11 bootable USB drive. The process will take some time, depending on the size of the ISO file and the USB stick speed.

7. The following screen will appear once the process is complete, informing you that – Flash Completed!
8. Now you can use the Windows 11 bootable USB drive to install the Windows operating system on any system.

Conclusion
As you’ve seen, it is much easier to create a bootable drive using Etcher. It is designed specifically for people who are not tech-savvy. Etcher has fewer options, so you don’t have to deal with unnecessary settings like you would with Rufus or other image writers. That’s it. This is how you create a bootable USB flash drive using Etcher.
If you want to create a bootable Ubuntu USB, check out our detailed guide on creating a bootable Ubuntu USB drive.



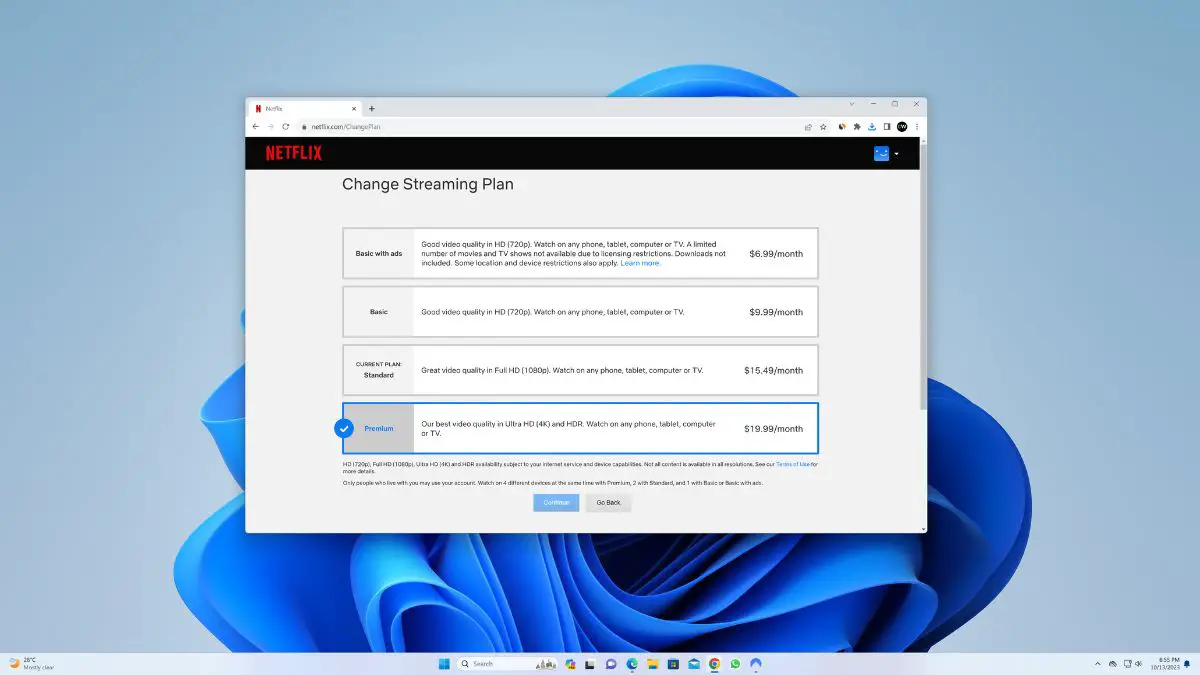

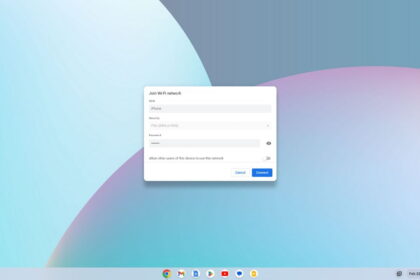
it doesnt appear on my MACS boot screen
Can I know what you are getting?