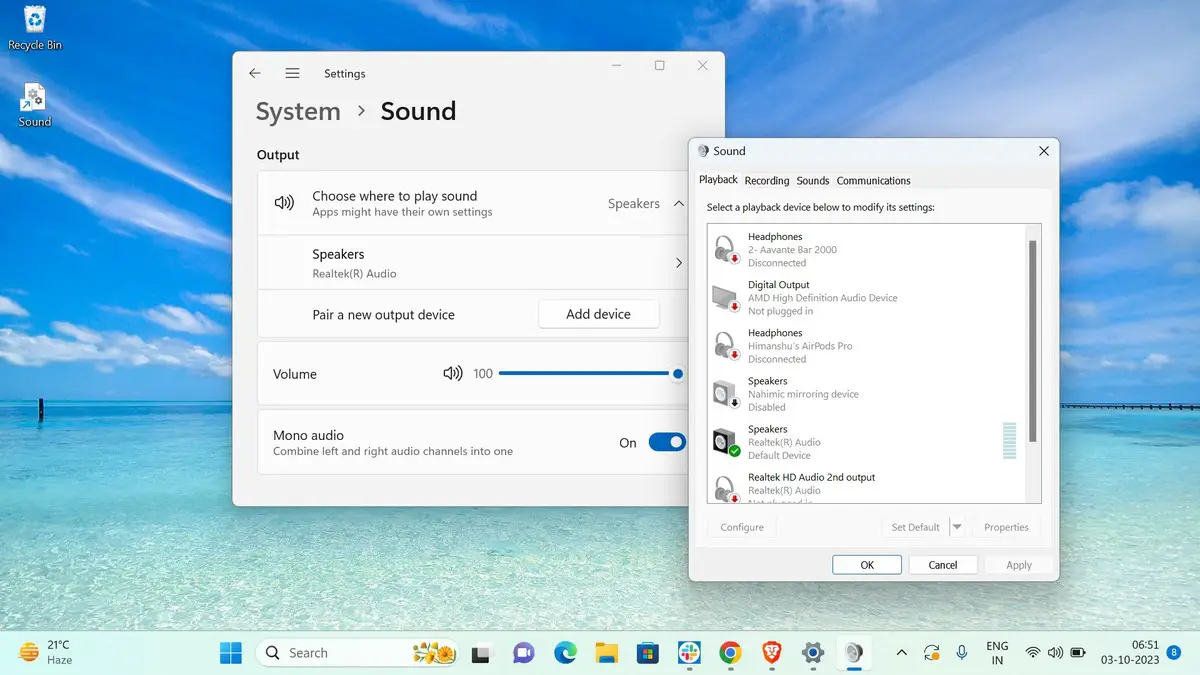Microsoft Edge is a popular web browser that comes pre-installed on Windows operating systems. However, like any software, it can sometimes encounter issues that must be resolved. One common problem users face is when Microsoft Edge closes immediately after opening. This can be frustrating, but the good news is that there are several steps you can take to fix this issue.
It can happen due to many reasons, including Microsoft Edge files being corrupted, Edge not being correctly installed, temporary files causing the issue, and more. In this guide, we will guide you through troubleshooting and resolving the problem of Microsoft Edge closing immediately after opening. So, with ado let’s get started.
Fix Microsoft Edge Closes Immediately After Opening
Let’s now explore the various ways to troubleshoot the problem of Microsoft Edge closing immediately after opening. Below, we have listed the effective methods you can follow to resolve the issue and prevent your Edge browser from crashing. Let’s discuss them one by one.
1. Clean Temporary Files
As we are unable to open the Microsoft Edge browser, the first thing you can do is clean temporary files using the Disk Cleanup utility.
Temporary files can accumulate over time and take up valuable disk space, which can lead to performance issues and unexpected behavior in various applications, including Microsoft Edge.
To clean temporary files using Disk Cleanup, follow these steps:
1. Press the Windows key to launch the search menu and type disk cleanup. From the search results click on Disk Cleanup to open it.

2. It will open the Drive Selection window. Here, from the drop-down menu select the C: Drive and click on the OK button. Now, Disk Cleanup will calculate the amount of space you can free up.

3. After that, in the Disk Cleanup window, check the box next to Temporary files, and click on the OK button.

4. A confirmation window will appear asking if you want to permanently delete these files. Click on the Delete Files button to clear all the temporary files from your system.

Disk Cleanup will clean the temporary files, which may include corrupted or conflicting files causing Microsoft Edge to close immediately after opening. Once the process is complete, reopen Microsoft Edge and check if the issue persists.
2. End Edge Task from Task Manager
If clearing the temporary files does not fix the problem, the next step is to end the Microsoft Edge task from the Task Manager. Sometimes, background processes of Microsoft Edge can cause it to close immediately after opening.
To end the Microsoft Edge task from the Task Manager, follow these steps:
1. Right-click on the taskbar and select Task Manager from the context menu.

2. In the Task Manager window, click on the Processes tab. Then look for the Microsoft Edge option in the list of processes.
3. Right-click on the Microsoft Edge option and select End task from the context menu that appears.

After ending the Edge task, reopen Microsoft Edge and check if it continues to close immediately after opening.
3. Repair Microsoft Edge
If you are still facing the Microsoft Edge not responding issue, you can also try repairing Microsoft Edge using the built-in repair tool. To use the tool you don’t need to open Microsoft Edge.
To repair Microsoft Edge, you can follow the steps mentioned below:
1. Press the Win + R on your keyboard to open the Run dialog box.
2. Here, type the following run command. Then press the Enter key.
ms-settings:appsfeatures

3. Scroll down and look for Microsoft Edge in the list of apps. Here, click on the three dots and select the Modify option.

4. A new pop-up will appear; click on the Repair button. This will reinstall the Microsoft Edge browser to fix its corrupted files.
5. After that, wait for the repair process to complete and then relaunch Microsoft Edge to check if the problem is fixed.

4. Re-install Microsoft Edge
If none of the previous solutions worked, you may need to consider reinstalling Microsoft Edge. You can reinstall it from the Microsoft Store or directly download it from the official website.
To reinstall Microsoft Edge, follow these steps:
1. Open the Microsoft Store and search for Microsoft Edge on the search option.
2. From the search results, choose the Edge option. If you have an update available, click on the Update button. Alternatively, if you see the Installed button, you need to download it from the official website.

3. Since we are unable to open the Edge browser, we need another browser to download the latest version of Microsoft Edge. In this case, you can install another browser like Opera. Here is a direct link to download Opera Browser.
4. After that, install it and visit this link – microsoft.com/edge/download to download the latest version of Microsoft Edge browser.

5. Click on the Download button and read the license agreement. Then click on the Agree and Download button and save the file.

6. After that, open the downloaded file. If you get a user permission prompt, click on the Yes button to continue. Then, it will download and install the latest version of the Edge browser on your system.

Reinstalling the Edge browser can help resolve any underlying issues that may be causing it to close immediately after opening. Now, you are ready to use it.
This will fix Microsoft Edge closes immediately after the opening issue. However, there are still some fixes you need to follow.
5. Clear Edge Cache
Now, you are able to open Microsoft Edge without any issues. To prevent it from crashing, you need to clear the cache files of the Microsoft Edge browser. The cache is a storage location that stores temporary files, such as images and scripts, to help websites load faster.
However, a corrupted cache can cause various issues, including the problem of Edge closing immediately after opening.
To clear the Edge cache, follow these steps:
1. Launch Microsoft Edge on your Windows PC.
2. Click on the three-dot menu located at the top-right corner of the window. An overlay menu will appear. Here, click on the Settings option.

3. On the left sidebar pane, click on the Privacy, Search, and Services option.

4. Look for the Clear browsing data section. Then click on the Choose what to clear option.

5. A pop-up window will appear. Check the box next to Cached images and files and click on Clear Now to delete all the cached files.

6. Check for Microsoft Edge Update
After you have deleted all the cached files, check if there are any new updates available. Sometimes, outdated software can lead to compatibility issues and unexpected behavior. Therefore, it is important to keep Microsoft Edge up to date to ensure optimal performance and stability.
To update Microsoft Edge, follow these steps:
1. Open Microsoft Edge.
2. Click on the three-dot menu at the top-right corner of the window. Then select the Settings option from the menu.
3. Scroll down and click on the About Microsoft Edge option from the left pane. If you are using metered connection then toggle the switch to download updates over metered connections.
4. Microsoft Edge will automatically check for updates and install them if available.

5. Restart Microsoft Edge after the update process is complete. Now, the issue is resolved on your system.
Conclusion
Experiencing Microsoft Edge closing immediately after opening can be frustrating, but with the troubleshooting methods outlined in this guide, you should be able to resolve the issue. Remember to clear the Edge cache, end the Edge task from the Task Manager, repair or update Microsoft Edge, and if necessary, reinstall the browser.
This will ensure you enjoy a seamless browsing experience. In case you are still facing any trouble while using Microsoft Edge, feel free to comment down below. We will be more than happy to assist you.