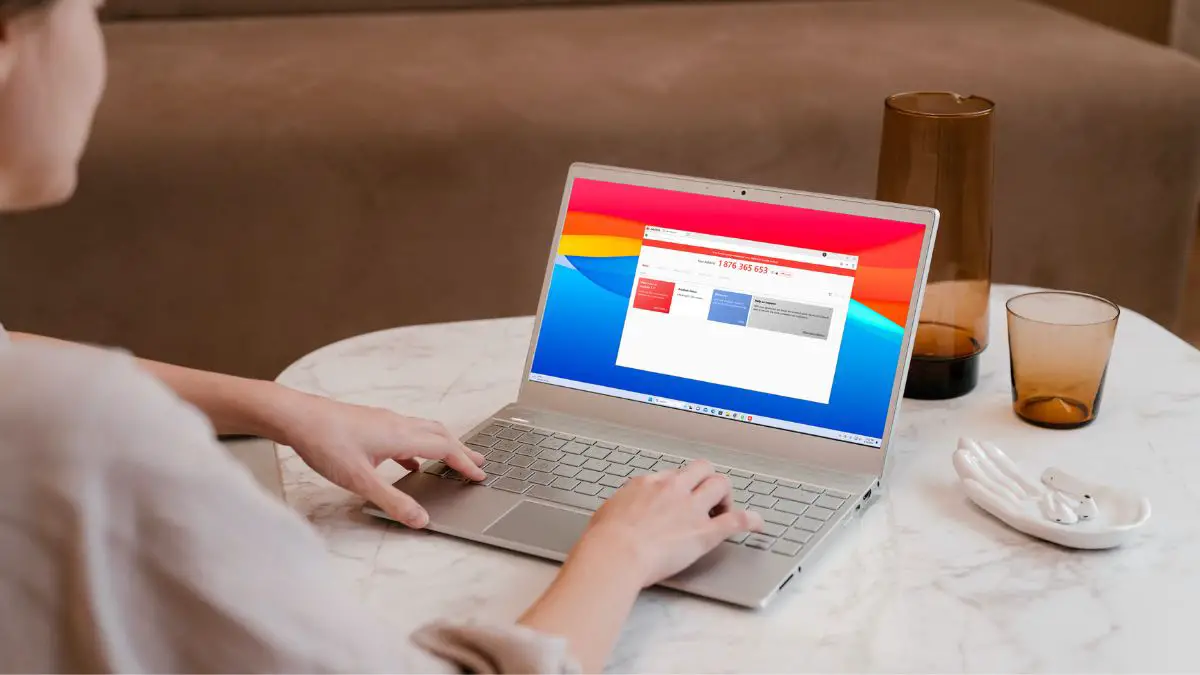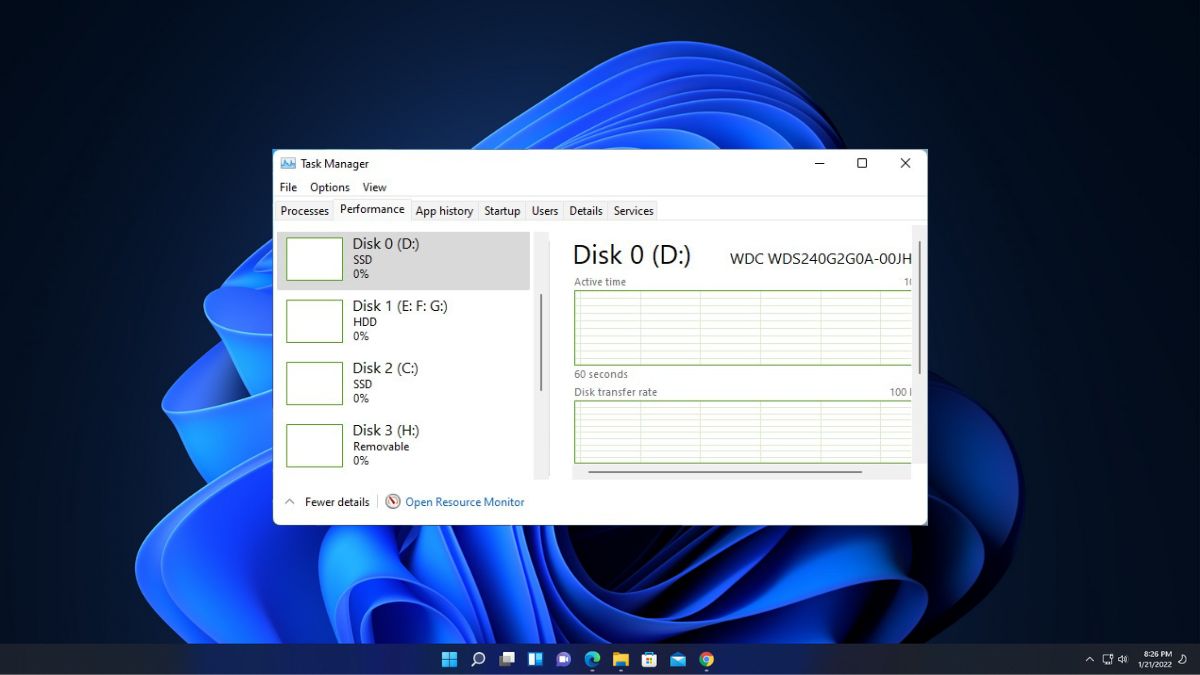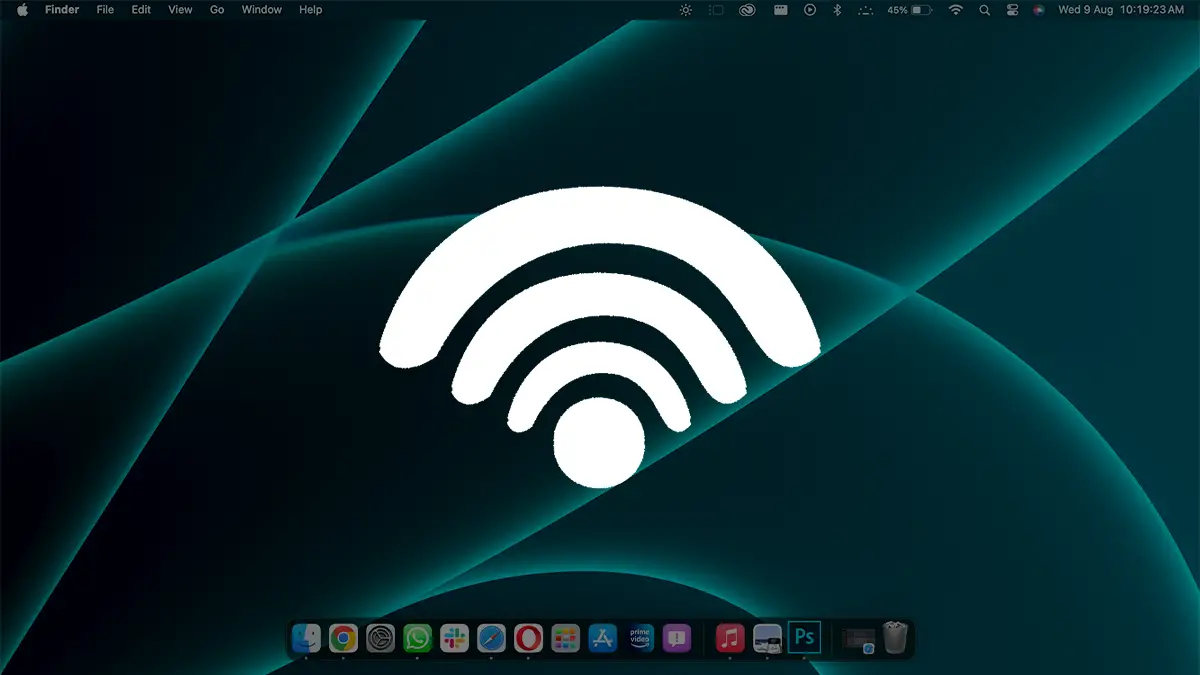AnyDesk is a popular remote desktop software that has gained significant recognition for its ease of use and reliable performance. However, with the recent release of Windows 11, some users have encountered difficulties while trying to run AnyDesk on this new operating system. This has left many individuals wondering why AnyDesk is not working as expected on their Windows 11 PC and seeking solutions to resolve these issues.
In this article, we will explore some common causes behind AnyDesk’s incompatibility with your Windows system and provide potential solutions to help users overcome these issues and resume their remote desktop activities seamlessly.
Why is AnyDesk Not Working in Windows 11?
There are several reasons why AnyDesk might not be working properly on Windows 11. One possible reason is compatibility issues. AnyDesk may not be fully optimized or updated to work seamlessly with the new features and changes introduced in Windows 11.
Network configuration problems can also contribute to AnyDesk not working on Windows 11. If the network settings on the computer are not properly configured, it can prevent AnyDesk from establishing a stable connection.
Additionally, conflicts with other software or settings on the computer can also interfere with AnyDesk’s functionality. It’s important to identify any conflicting applications or settings that may be causing the issue.
Ways to Fix AnyDesk Not Working on Windows 11
Now that you’re aware of the potential reasons for the issues you’re experiencing with AnyDesk on Windows 11, let’s proceed to some significant solutions. Below, you’ll find some of the most common fixes to follow if AnyDesk is not working properly on your Windows PC:
1. Restart Your Computer
A simple but effective step is to restart your computer, as it can help resolve temporary software glitches and refresh system processes.
Follow these steps to restart your PC:
1. Press the Windows Key on your keyboard to open the search menu.
2. From here look for the Power menu option, click on it, and select Restart.

This will restart your system. After the reboot is done, try checking if AnyDesk is functional again.
2. Check the Server Status of AnyDesk

Sometimes, AnyDesk might not be working due to server issues. Similar to all other online services, AnyDesk is susceptible to server outages at any moment. During these periods of server downtime, the application will be inaccessible and unusable.
To check the server status, visit the official AnyDesk website or their social media channels. If there is a server-side problem, you can only wait until it is resolved by their technical team.
3. Restart the File Explorer
Restarting File Explorer can efficiently refresh the system and resolve potential conflicts that could impede the proper functioning of AnyDesk. Given that AnyDesk is integrated into the system tray, refreshing the Windows Explorer task can play a crucial role in rectifying errors that may lead to AnyDesk software malfunction.
To do this, follow these steps:
1. Press Ctrl + Shift + Esc to open the Task Manager.
2. Now, you need to open File Explorer by pressing Win + E to add the Windows Explorer task in Task Manager.
3. In the Task Manager window, locate the Windows Explorer process.
4. Right-click on it and select the Restart option from the context menu that appears.

5. Your entire Windows Explorer taskbar will now refresh, including AnyDesk.
After that, close the Task Manager window and try using AnyDesk again. If you are still facing the same issues, you can also try restarting AnyDesk as well.
4. Try Restarting AnyDesk
If AnyDesk is not responding or freezing during operation, try restarting the application. Restarting AnyDesk should resolve any issues you are facing.
Follow these steps to force restart AnyDesk using the task manager:
1. Click on the Arrow on the Taskbar and right-click on the AnyDesk icon. Then select Quit or Exit from the menu.
2. After that, if there are any AnyDesk tasks running in the background, you can end them from the Task Manager. To open the Task Manager, right-click in the taskbar area and select Task Manager to open it.

3. In the Task Manager window, locate the AnyDesk process.
4. Right-click on it and select the End task option from the context menu.

This will close AnyDesk completely, and then relaunch it to see if the issue is resolved
5. Check Windows Defender Firewall Settings
Windows Defender Firewall can sometimes block AnyDesk from establishing a connection. To ensure that AnyDesk is allowed through the firewall, follow these steps:
1. Open the Windows Security app by searching for it in the Start menu.

2. Click on Firewall & network protection option.

3. Here, you will get the firewall and network protection option. To allow AnyDesk through the Windows firewall, select Allow an app through firewall option.

4. Click on the AnyDesk option in the list of allowed apps and features. Then click on the Change settings button and make sure both the Private and Public checkboxes are selected for AnyDesk.
5. After that, click OK to apply the changes.

In case you see two AnyDesk options, turn on both. Now, try using AnyDesk and check the functionality of the app.
6. Change the Date and Time
Incorrect date and time settings on your computer can cause issues with AnyDesk. It is important to ensure that your system’s date and time are set correctly.
To change the date and time of your device, follow these steps:
1. Open the Settings app by pressing the Windows key + I together on the keyboard.
2. Click on the Time & Language option and then select Date & Time settings from the right pane.

3. Make sure the Set time automatically and Set time zone automatically options are enabled.

4. If the time and date are incorrect, toggle off the automatic settings and manually set the correct time and date.
7. Try Networking Command Prompt Commands
Sometimes, resetting the network settings can help resolve connectivity issues with AnyDesk. To address network problems, you can execute various networking commands in the Command Prompt or Windows Terminal. Here, in this guide, we are going to use the Windows Terminal as Admin.
To do so, you can follow the following steps:
1. Press Windows + X to open the power menu. Here, select Terminal (Admin) to open the command line interface.

2. In the command prompt window, type the following commands one by one and press Enter after each:
ipconfig /flushdns
ipconfig /flushdns
ipconfig /registerdns
ipconfig /release
ipconfig /renew
netsh winsock reset

3. Once the commands have been executed, restart your computer and check if AnyDesk is working.
8. Change Display Quality
If you have a low internet connection, you might experience video frame drops because a stable connection is required to use AnyDesk. If you encounter display quality issues during remote sessions on AnyDesk, you can attempt to adjust the display settings within the application.
Here is how you can change the Display Quality in AnyDesk:
1. Open AnyDesk and click the Settings icon in the top-right corner.

2. In the settings menu, select the Display tab from the left pane.

3. Here you can adjust the display settings according to your needs. Try a lower value to reduce bandwidth usage and potentially improve performance on slower connections.

9. Perform a Clean Boot
Performing a clean boot can assist in identifying whether third-party software or services are causing conflicts with AnyDesk. This method involves starting your computer with only essential system services active and no additional software running, aiding in isolating the source of the issue.
To perform a clean boot, follow these steps:
1. Press Windows + R to open the Run dialog box.
2. Type msconfig and press Enter to open the System Configuration window.

3. In the General tab, select Selective Startup and uncheck the Load startup items checkbox.

4. Go to the Services tab and check the Hide all Microsoft services checkbox.

5. Click on the Disable All button to disable all non-Microsoft services. Click on Apply and then OK to save the changes.

6. After that, Restart your computer and check if AnyDesk is working. If it is, you can gradually enable the startup items and services to identify the specific one causing the issue.
10. Update the AnyDesk App
After following the aforementioned methods to address the AnyDesk not working issues, attempting to update AnyDesk to the latest version can potentially resolve compatibility issues with Windows 11. To update AnyDesk, follow these steps:
1. Open the AnyDesk app, click the hamburger icon at the top-right corner, and choose Settings from the list.
2. Now, from the left sidebar of the app, select Security.
3. To enable this feature, click on the Enable Auto-Update – Main Channel option under the Update section.

Subsequently, the AnyDesk app will automatically check for and install any available updates on your system. This will ensure that you are consistently using the most up-to-date version of the application.
11. Reinstall AnyDesk
If none of the above solutions fix the issues then your AnyDesk system files may be corrupted. To rectify this, you can attempt to reinstall AnyDesk on your Windows 11 system.
To reinstall AnyDesk, follow these steps:
1. Press Windows + X to open the Power Menu and select Installed Apps.

2. Locate AnyDesk in the list of installed apps, or you can search it from the search box.
3. Click on the three-dot icon and select Uninstall from the context menu. Follow the prompts to uninstall AnyDesk completely.

4. Once successfully Uninstalled the AnyDesk application, download the app from anydesk.com and reinstall AnyDesk.
Conclusion
AnyDesk not working on Windows 11 can be frustrating, but with the solutions outlined in this guide, you should be able to resolve the issue and get back to using AnyDesk for remote desktop access.
Remember to try each solution one by one and test if AnyDesk is working after each step. If the issue persists, it may be worth reaching out to AnyDesk support for further assistance.