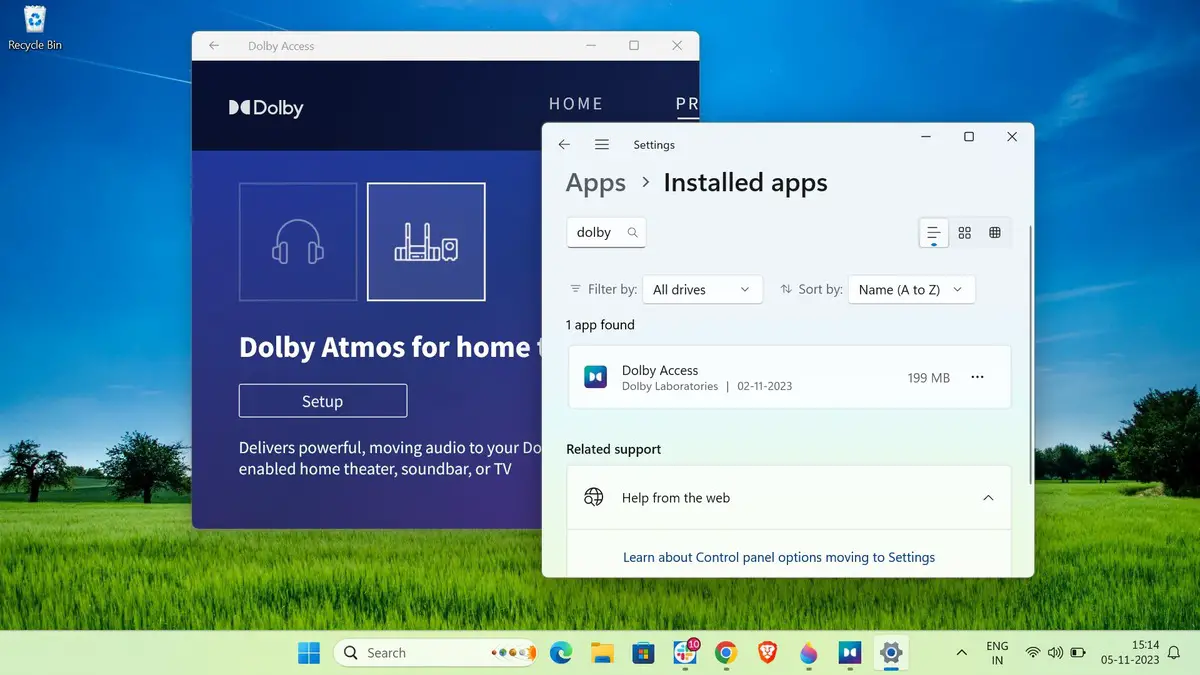Are you out of space? Then try to delete the temporary files sometimes referred to as temp files. Temp files or temporary files are exactly what they sound like. These are the files that get stored over time while using any programs on the computer. It just starts to take up a lot of space. It is a good idea to delete all the temporary files for your Windows computer to free up some space.
In this guide, we will discuss how to delete temporary files in Windows 11. There is no direct way to delete the temporary files with just a click, we have to delete them manually. We will also discuss the steps to delete the Windows.old folder from your system.
How to Delete Temporary Files in Windows 11
Don’t worry, deleting the temporary files from your Windows device will not affect your operating system. This process will only remove temporary files that are occupying your storage.
Temporary files include Windows update logs, Windows ESD installation files, the Windows.old folder, temporary files, temporary internet files, device driver packages, thumbnails, and files from the recycle bin.
Let’s discuss how we can delete these temporary files in Windows 11 one by one.
1. Delete Temporary Files from Temp Folder
There is no direct way to delete all the temporary files in Windows 11. We have to delete them manually. In Windows, you will find a temp folder where it stores all the temporary files. Those files are created by apps while executing a task and are not critical to its functioning.
You can delete them from the temp folder. However, do remember that the folder will again fill up in a while since the apps continue to create temporary files. Thus, it will only clean up space temporarily.
Here is how you can delete temp folder files:
1. Click on the Start button, search for Run, and click on it to open. Alternatively, you can press the Win + R Keyword shortcut.

2. In the Run window or search box, type the temp command and click OK.
3. If you find any permission-related warning then just continue with it.

4. This will open your temp folder, and select all of the files and folders within the temp folder you want to delete. You can use Ctrl + A to select all and to delete using the Delete Key.

5. Click on Skip if you’re presented with a File In Use or a Folder In Use warning during the temporary file deletion process.

Note
If you’d like to delete temporary and log files as well, just repeat the process. Type %temp% and prefetch into the Run dialog, press Enter, and then delete the files in those folders.
2. Delete Temporary Files Using Disk Cleanup
If you want to get rid of Windows update files, upgrade logs, downloaded program files, and temporary internet files, you can use the Disk Cleanup tool.
Follow these steps to delete temporary files using Disk Cleanup:
1. In the Windows search bar, type Disk Cleanup and open it from the search results.

2. It will open the Drive Selection window. From the drop-down menu, select the C: drive and click OK.

3. After that, you’ll see an option to select the types of temporary files you want to delete. If you want to delete temporary system files, click the Clean up system files option.

4. It will scan the system for temporary files. Once the scan is complete, you will see a new window where you can select the types of files you want to delete.
5. Select them and click the OK button.

6. In the next window, you’ll see a warning that says, ‘Are you sure you want to permanently delete these files?‘ If you’re sure, click Delete Files and wait for the process to complete.

You’ve successfully deleted all the temporary files from your system. Don’t worry; this won’t affect your Windows operating system files or any programs. It only removes unnecessary files from your C: drive.
3. Empty Recycle Bin
All the files you’ve deleted so far are in the Recycle Bin. The Windows operating system doesn’t permanently delete files; it moves them there instead. If you want to recover a file, you can easily restore it from the Recycle Bin. This feature is super helpful if you accidentally delete something, as it lets you get it back.
When you’re ready to permanently delete those files, just right-click on the Recycle Bin icon and select the Empty Recycle Bin option.
If you don’t have the Recycle Bin icon on your desktop, you can open it using Windows Search. Select all the files and empty the Recycle Bin.

4. Delete Temporary Files Through Settings
There’s another way to delete temporary files, you can use the Windows Settings. In the latest build of Windows 11, you’ll find an option to manage storage on your system. This includes the ability to delete various temporary files.
Here’s how you can delete temporary files through Settings.
1. Click on the Start button and click Settings to open it.

2. Click on the System tab in the left panel of the Settings window.
3. Then, select the Storage option on the right side of the screen

4. Here, you will find a breakdown of your C: drive. Simply select the Temporary files option.

5. In the next window, you will see a list of temporary files categorized by type. Tick the checkboxes for the files you want to delete and uncheck the ones you want to keep.
6. After that, the total space that will be cleared is shown above in the list of temporary files. Once you have made your selections, click on Remove files to delete them.

The selected temporary files will be deleted, which will help clear up storage on your computer. Did you know that deleting temporary files can boost your Windows performance?
5. Delete Temporary Files with Storage Sense
All the about steps are manual methods, you can also delete temporary automatically using the Storage Sense.
Storage Sense is a feature in Windows that automatically deletes the temporary files on the computer. You can configure the Storage Sense settings as per your requirements.
Here are the steps to delete temporary files using storage sense:
1. Open Windows Settings.
2. Navigate to the System > Storage settings as discussed earlier and locate Storage management. Now, turn on the toggle next to Storage Sense to enable the setting.

3. After that, click the Storage Sense option to configure the various options. From the drop-down menus for each of the options under Configure cleanup schedules select the desired option.
4. Once you have configured Storage Sense, it will automatically delete the temporary files on your system as per the set schedule.

5. If you want to delete the temporary files right away using the Storage Sense feature, just click on the Run Storage Sense now option at the bottom.

Conclusion
That’s it! These are the different ways to delete all types of temporary files and folders from your Windows 11 system, ranging from manual to automatic methods. Use these options to declutter your device from unnecessary files and boost your system’s overall performance.