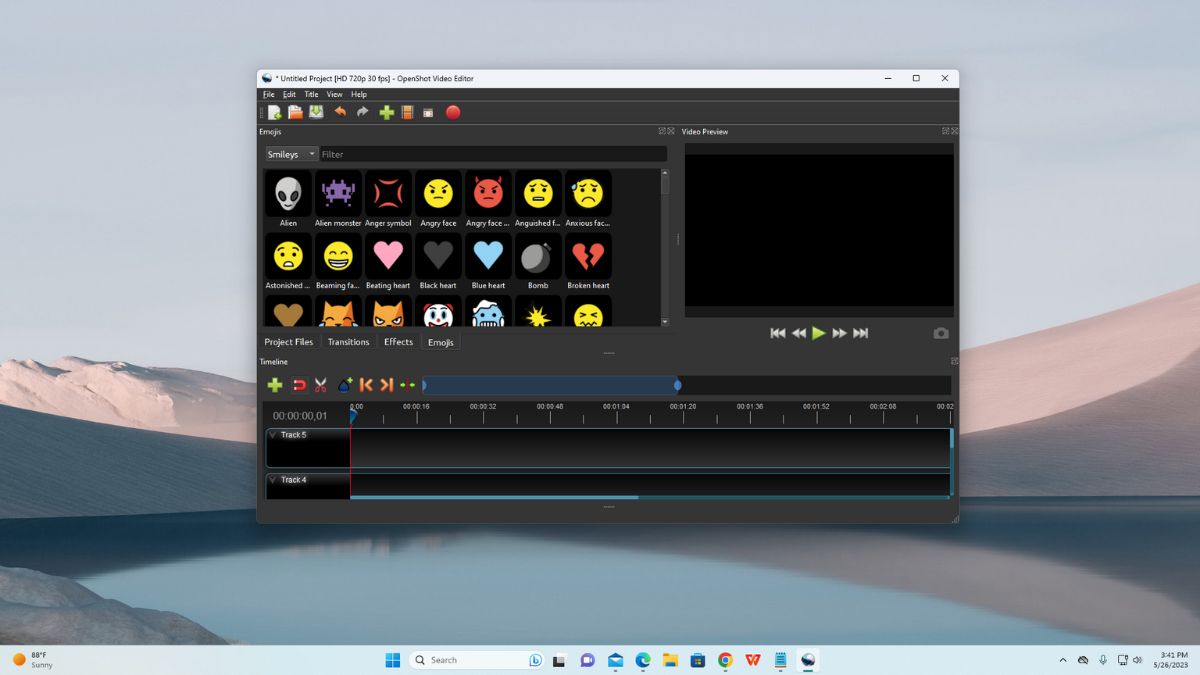In the modern digital world, linking your Android device to your Windows 11 computer can substantially increase your productivity and simplify your work. Utilizing the Phone Link app, a feature that enables the seamless integration of your mobile device with your computer is a handy way to expedite your workflow.
This article discusses using Phone Link to connect your Android phone to your Windows 11 computer. We will also explore the advantages of maximizing your use of this feature. However, if you are an iOS user, you can also use the Phone Link app to use iMessage on Windows.
What is a Phone Link?
Phone Link is a new feature introduced in Windows 11 that enables users to seamlessly attach their Android phone to their PC. This feature allows users to access their phone’s notifications, messages, and photographs as well as manage calls directly from their computer. This integration enables seamless connectivity between mobile devices and personal computers for users.
To use Phone Link, make sure your Windows 11 PC and Android phone meet the requirements. Your PC should be running Windows 11, and your Android phone should be running Android 7.0 or newer. To update your Windows OS go to Settings > Windows Update and check for updates.
How to Connect Your Android Phone to a Windows PC Using Phone Link
To connect your Android phone to the Phone Link app, you need to download the Microsoft Phone Link app from the Microsoft Store on your Windows 11 machine. Additionally, you need to download the Link to Windows app from the Google Play Store on your Android phone.
After that, follow these steps to connect your Android phone to your Windows 11 PC using the Phone Link:
1. On your Windows 11 PC, click the Start menu and select the Settings icon (gear-shaped).
2. In the Settings window, click Bluetooth & Devices in the left sidebar.
3. Then, under Phone Link, click on the option Open Phone Link. It will open the Phone Link start-up page. Or, you can directly search for Phone Link on the Windows search bar.

4. On this page which says Use your phone from your PC, select Android. After that, you will get the setup screen. Here, follow the on-screen instructions to set it up.

Note
To use the Phone Link app, you have to log in with your Microsoft Account on your Windows 11. If not, you can also log in from here.
5. On the next window, check the box I have a Link to the Windows app ready option. Then click on the Pair with QR code button.

6. Now, you will get a QR code on your screen, you have to scan it using your Android phone.
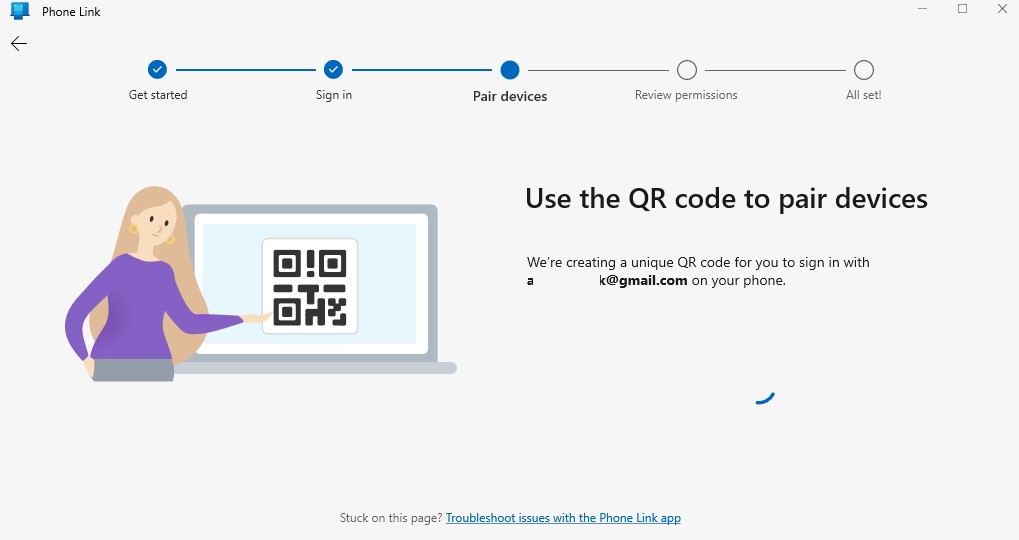
7. To scan it, open the Link to Windows app on your Android phone. Tap the Link your Phone and PC button, click the Continue button, and grant the necessary permissions.

8. After scanning the QR code, your Android phone will connect to your Windows 11 PC. Make sure you grant all the permissions that are required for the Phone Link app to function properly.

9. Now you are all set to use your Mobile directly from the PC using the Phone Link app.
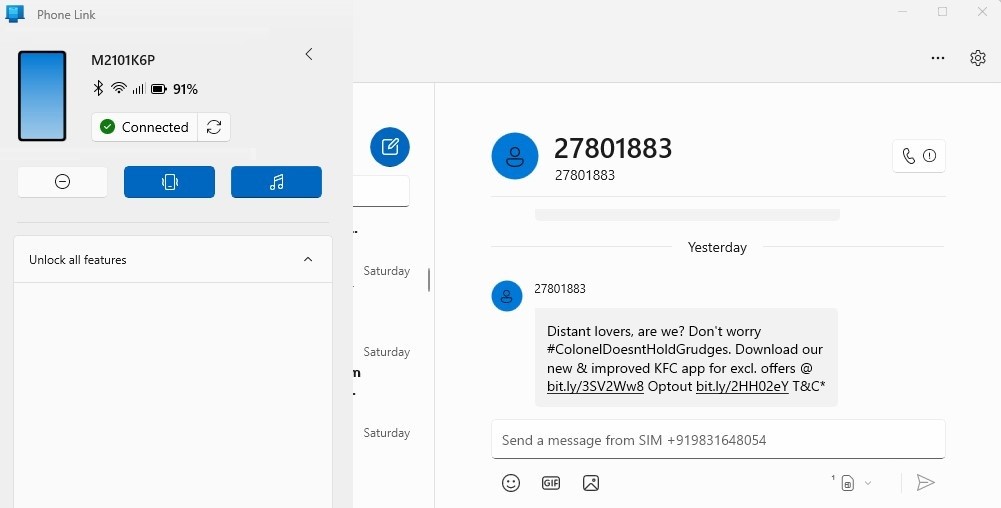
How to Use Phone Link on Windows 11
Once you have successfully connected your Android phone to your Windows 11 PC via Phone Link, several ways exist to maximize this feature and enhance your user experience.
Here are some important features that we are going to discuss: accessing notifications and managing phone calls, sending text messages, and transferring and viewing photos. Let’s discuss them one by one.
1. Access Notifications and Manage Phone Calls
With the latest technology, it is now possible to access and manage your Android phone’s notifications directly on your PC. This feature eliminates the hassle of constantly switching between devices, allowing for a more seamless experience.
Additionally, you can easily interact with your phone calls through your PC. Moreover, this system enables you to initiate and receive phone calls on your computer.
Once you are connected to your phone on your computer through the Phone link. Let’s find out below how to check phone notifications and manage calls from the computer through the phone link.
1. Open the Phone Link app on your PC. Now, to access all your notifications, you can simply check out the notification area.

2. To make calls, you can click on Calls at the top of the app. Once you are there, you will be able to see the Dial Pad on the right of the app and your Phone Call History in the middle. You can dial any phone number from the given dial pad, and you will even find your phone book synced to make a call.

3. Now, if you get an incoming call, a pop-up will appear with the Phone number on it, you can answer or reject it directly from the Phone Link app.

2. Send and Receive Messages
Phone Link enables you to seamlessly send and receive text messages and efficiently manage your phone’s messaging applications from your personal computer. This feature facilitates seamless communication while working on a computer.
To send and receive messages directly from your computer through the Phone Link app, follow the below-mentioned steps.
1. Open the Message Center by clicking on the Messages option present at the top of the Phone Link app.
2. Here, you will get all notifications of all your text messages. You can directly reply to the message.

3. Once it’s open, you will find the option to send text messages to your preferred phone number from the synced phone book. To do that, click on the Compose button.
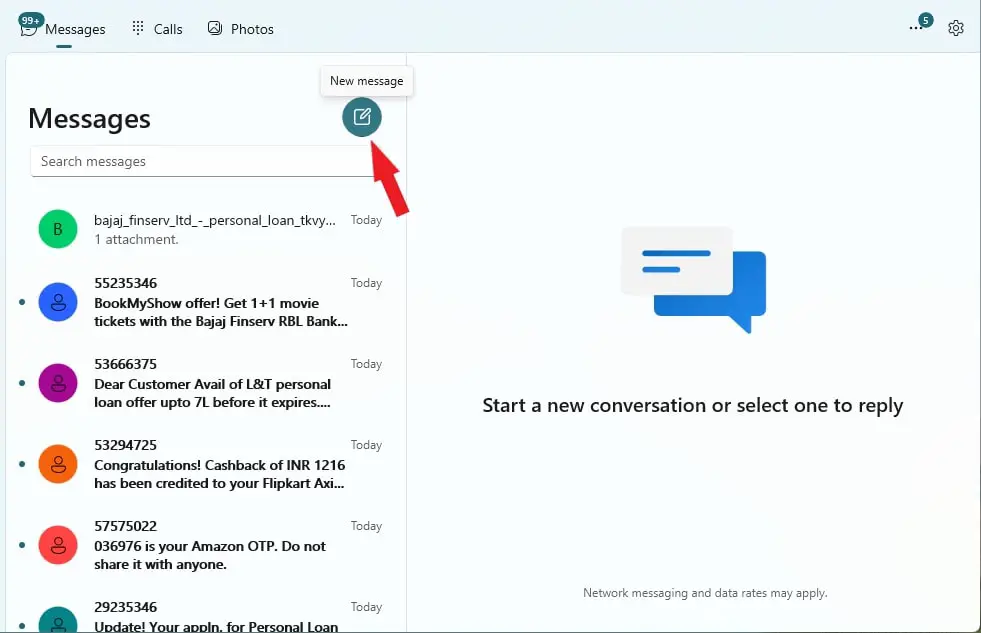
3. Transfer and View Photos
With Phone Link, you can effortlessly transfer and view your photos and files between your Android phone and Windows 11 PC. This innovative feature eliminates the need for cables or extra software, making the process quick and hassle-free. Additionally, it is easy to access the photos saved in your mobile device’s gallery.
To transfer and view photos, follow the steps mentioned below.
1. Click on the Photos option located at the top of your Phone Link app.
2. Once you open it, you will find your Phone Photo Gallery is synced with your computer and you will be able to access all the photos present in your phone from the Phone Link app.
3. Once you right-click on any photo you will have the option to open, save, and share the photos from the Phone Link app.
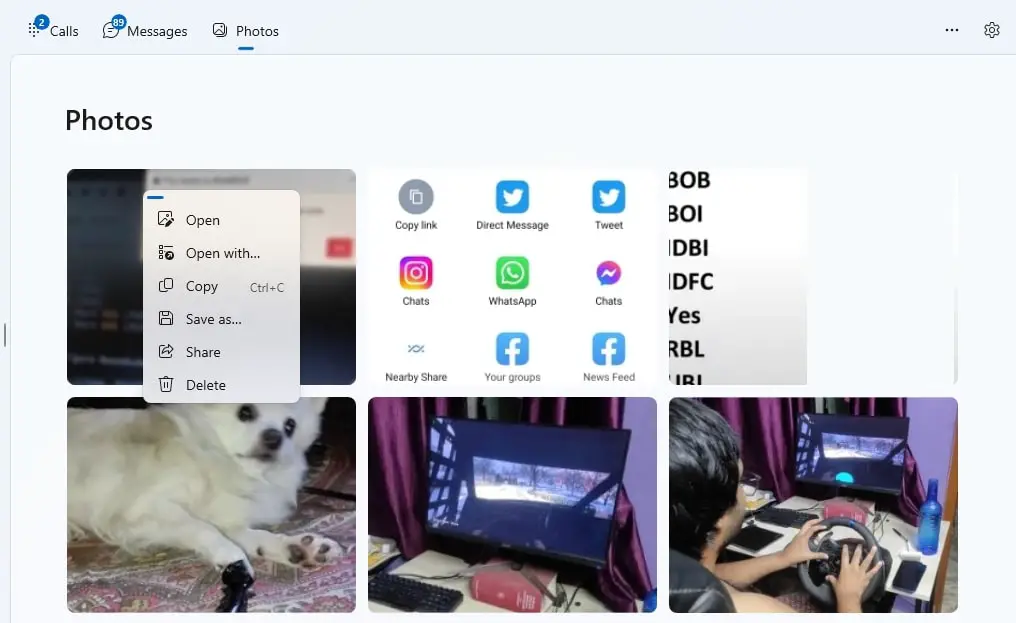
Conclusion
By utilizing Phone Link, Android users can enjoy many advantages when connecting to their Windows 11 PC. These benefits include a more efficient notification system, messaging features, seamless file transfer, and the ability to run Android applications.
That’s it! This is how you can connect your Android Phone to a Windows PC using the Phone Link app. However, if you have any doubts about the process, do not hesitate to leave them in the comments section below.