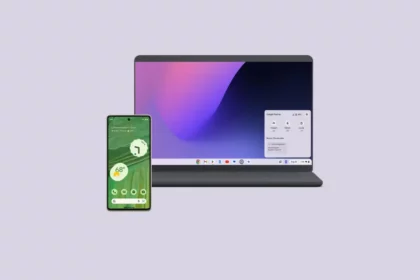When you are trying to download any computer software on your Windows computer. You have found two download options – 32-bit and 64-bit versions of the software. And you get confused about which one to download. I also got confused when I used the Windows computer for the first time.
But now I have the solution to find out which one to download. In this article, we will discuss how to check system type on Windows computers and the difference between 32-bit and 64-bit versions.
Difference Between a 32-bit and 64-bit
A 32-bit and 64-bit refer to the way a computer’s processor handles information. The 64-bit version will handle large amounts of RAM more effectively than a 32-bit system. In short more bit better the performance.
Now System Type, tells you whether you’re using the 32-bit version of the Windows operating system or the 64-bit version. It also tells you whether your PC is compatible with the 64-bit version of the software or not.
To run a 64-bit version of the Windows operating system your computer must have a 64-bit capable processor. If you have a 64-bit version of Windows, you can run both 32-bit and 64-bit versions of the software.
Whereas if you have 32-bit versions of Windows, then you can not run 64-bit version software. In short, a 64-bit processor is recommended to run all types of Windows software.
How to Check System Type on Windows Computer
Here in this section, we are going to discuss three ways to check system information and system types in the Windows operating system. So without ado let’s get started.
1. Using Settings
First of all, let us discuss how we can check system information using the Windows settings.
For that, follow these steps:
1. On the new Windows 11 we get a centered taskbar, click on the Windows icon to open the Start Menu and click on Settings.

2. Next, click on the System tab from the left panel of the Settings window. Then, look for the About option present to the right of your screen.

3. Now, when you click on About, it will show you all the system specifications.
4. Here, look for System Types, to find out whether your computer system type is 32-bit or 64-bit.

That’s it. This is how you can check where you are using a 32-bit or 64-bit computer system type.
2. Using System Information App
You can also check the Windows system type in the System Information application. Here is how you can check the system information:
1. Click on the search icon and search for the System Information on the search bar. Then open it.

2. Here select System Summary on the left side, and on the right side, you will find your Windows system type. If you are using 32-bit you will find an x86-based PC and for 64-bit you will find an x64-based PC system type.

3. Using Command Prompt
You can also check your system information using the command prompt to find your Windows system type.
Here are the steps:
1. Click on the Windows icon to open the Start Menu. Here search for the Command Prompt and run it as administrator.

2. Now, type the following command and press Enter to know the Windows system information:
systeminfo

Conclusion
That’s it. These are the three ways to check whether your computer system type is 32-bit or 64-bit. If your system type is 32-bit, you have to download the 32-bit version of the software, and if your system type is 64-bit, you have to download the 64-bit version of the software.
However, most operating systems are 64-bit nowadays. So, if you are using a recent device, you can directly download the 64-bit version of the software. Moreover, if you have any questions, you can leave them in the comment section.