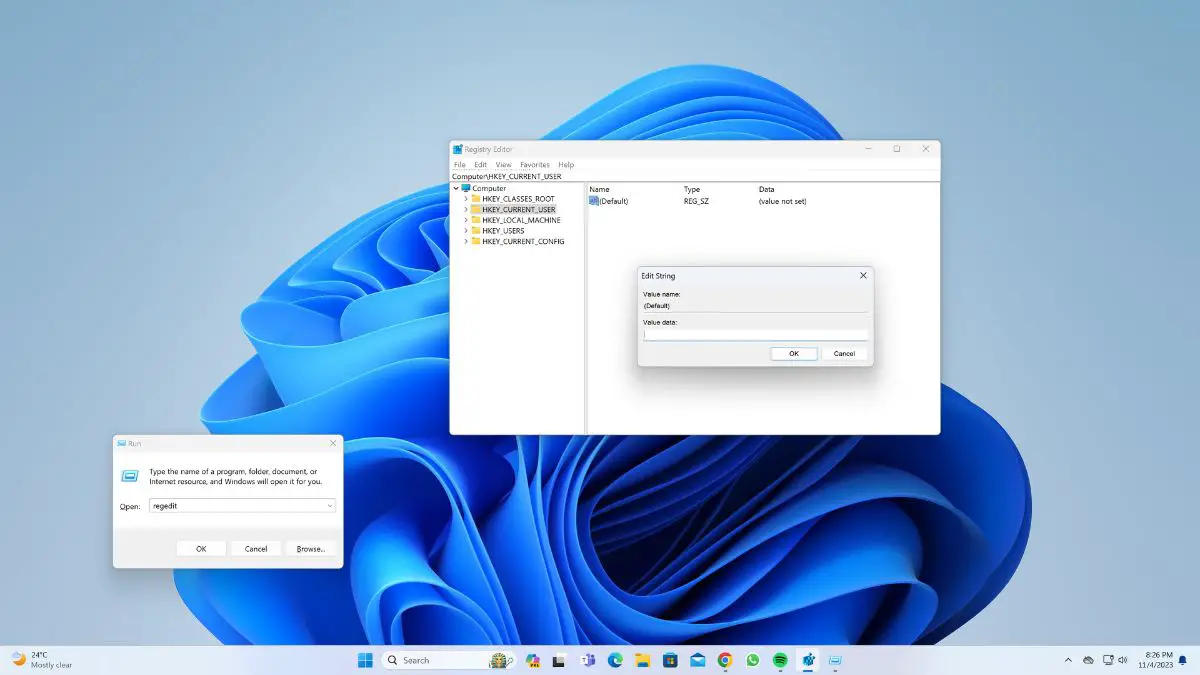VMware Workstation Player is a virtualization technology. With the help of a VMware workstation, you can install multiple operating systems on a single host. If you have installed Ubuntu in VMware Workstation Player, you might face a screen resolution problem or not be able to use Ubuntu in full-screen.
After installing Ubuntu in VMware, we generally get a default screen resolution of 800 x 600 with a 4:3 aspect ratio. Here is a guide on; how you can change the Ubuntu Screen Size in VMware Workstation Player.
How to Change Ubuntu Screen Size in VMware
Here, we will discuss a few methods by which we can troubleshoot screen resolution problems in VMware Workstation Player. So, let’s discuss them:
1. Change the Display Settings in VMware
Sometimes, VMware display settings are not set up correctly. In such cases, you can fix the display settings of your virtual machine where you have installed Ubuntu. To do so, follow the steps below:
1. Open VMware Workstation Player and select the virtual machine name where you have installed the Ubuntu Operating system.
2. After that, click on the Edit virtual machine settings option.

3. It will open the virtual machine hardware settings window.
4. Here, click on Display and select the Use host settings for monitors option under the Monitor settings option. Now, to save the changes, click on the OK button.

5. After that, run your virtual machine to see the changes.
6. If you are still facing the same screen size problem, you can specify the monitor resolution for the virtual machine. To do so, click on Display and select the Specify monitor settings option under the Monitor settings.
7. Select the desired resolution from the drop-down menu and click OK to save the changes.

After that, run your virtual machine to see the changes. These should fix the VMware screen size issue. If you are still facing the same problem, then you can try to change the display resolution from the Ubuntu settings.
2. Change the Display Resolution on Ubuntu
If you are still facing the same problem, then you can try to change the display resolution from the Ubuntu settings.
For that, you can follow the steps below:
1. Open VMware and select the virtual machine name you want to fix the screen size.
2. Now, click on Play virtual machine to Run your Ubuntu OS.

3. Log in to your Ubuntu System. Enter the password you created while installing Ubuntu on VMware Workstation Player.

4. After that, you will get the Ubuntu desktop.
5. Here, click on the Show Application button (with nine dots), search for Settings, and open it.

6. It will open the Settings window, click on the search icon, and search for Display settings. Under the display option, you will find the Resolution option.
Note
If only the half part is visible then drag the window to see the hidden part.

7. Click on Resolution and select resolution depending upon your default computer resolution.
8. After that click Apply and the Keep Changes button.

9. This will fix your screen size issue. If you want to use Ubuntu on full screen, click on the Full-Screen Mode icon present at the top right corner.

Conclusion
By following the above-mentioned methods, you can change the Ubuntu Screen Size in VMware. You just need to change the display settings on VMware Workstation Player’s virtual machine and Ubuntu display resolution.
That’s it; this is how you can change Ubuntu screen size in VMware. However, if you have installed Ubuntu on the VirtualBox and getting the same display error, you can check out our guide on; how to change the Ubuntu screen resolution in VirtualBox; to fix it. We hope this guide was helpful to you. However, if you have any doubts regarding the process, please ask in the comments section below.